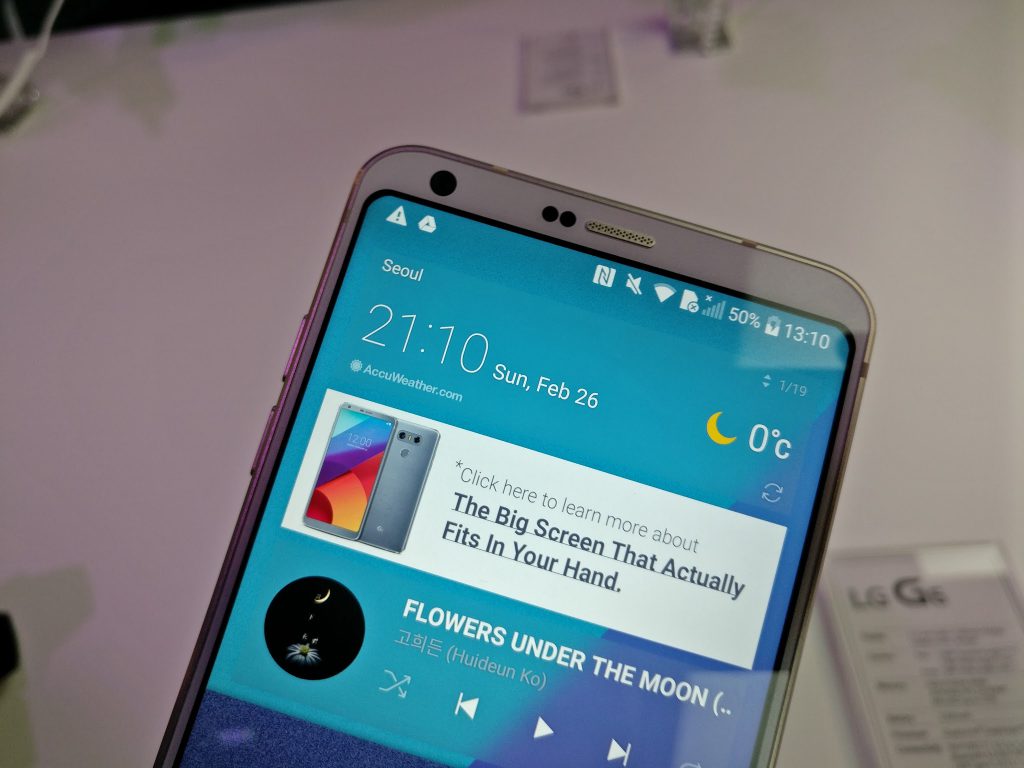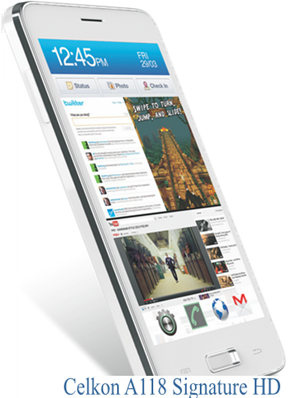Windows notikumu skatītāja rīks veic līdzīgu funkciju kā klases monitors vai moderators, kas reģistrē katru darbību un ziņo par to. Tas reģistrē visas sistēmas darbības un kļūdas lai palīdzētu atklāt sistēmas problēmas zem pārsega. Tomēr, ja nevarat tai piekļūt vai, lietojot to, rodas problēmas, šis paskaidrojums palīdzēs novērst problēmas. Apskatīsim dažādas metodes, kā novērst notikumu skatītāja problēmu, kas nedarbojas operētājsistēmā Windows 11/10. Turklāt jūs varat iemācīties labojiet programmu File Explorer operētājsistēmā Windows.
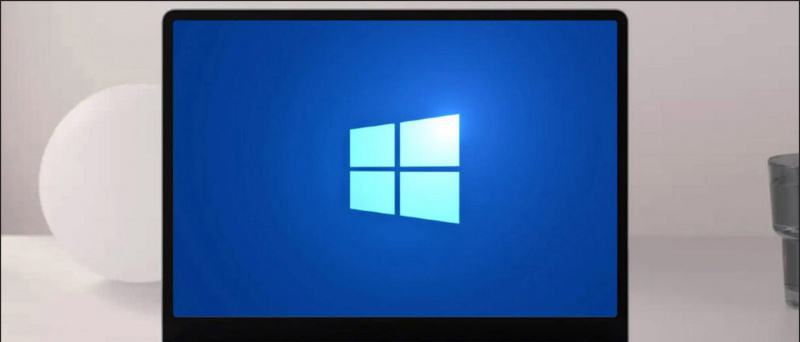
Windows notikumu skatītājs: kas tas ir un kā tam piekļūt?
Satura rādītājs
Programma Event Viewer ir administratīvs Windows rīks, kas seko visiem notikumiem, kļūdām un būtiskai informācijai, kas saistīta ar jūsu sistēmu. baļķi . Tas palīdz izsekot būtiskām izmaiņām un problēmām jūsu Windows 11/10 ierīcē, tādējādi palīdzot ērti tās novērst. Šeit ir trīs veidi, kā varat piekļūt šim Windows notikumu skatītājam savā sistēmā, izmantojot dažādas metodes.
viens. Pirmā metode ir nospiest Windows atslēga un meklējiet Notikumu skatītājs lietotni, lai tai piekļūtu.

2. Vēl viens veids, kā piekļūt, ir nospiest Windows taustiņš + X un pēc tam noklikšķinot uz Notikumu skatītājs iespēja to atvērt.

kā atteikt abonēšanu no amazon audio
Metodes, kā novērst notikumu skatītāju, kas nedarbojas operētājsistēmā Windows 11/10
Ja nevarat piekļūt vai rodas problēmas, palaižot programmu Windows Event Viewer, varat to novērst, izmantojot tālāk norādītās metodes.
Restartējiet Windows notikumu žurnāla pakalpojumu
Ātrākā metode notikumu skatītāja rīka atjaunošanai ir restartēt Notikumu žurnāls pakalpojumu cilnē Pakalpojumi. Veiciet šīs darbības, lai ātri labotu:
viens. Atveriet Palaist logu nospiežot Windows taustiņš + R karstais taustiņš un tips pakalpojumi.msc lai atvērtu cilni Pakalpojumi.
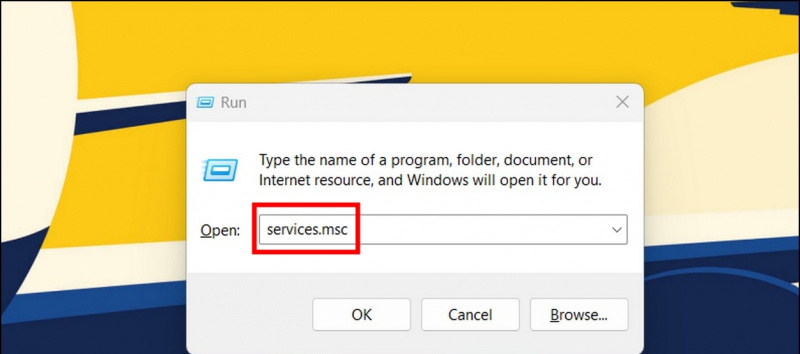
2. Atrodiet Windows notikumu žurnāls pakalpojumu sarakstā un ar peles labo pogu noklikšķiniet uz tā, lai izvēlētos Restartēt opciju.

viens. Atveriet Palaist logu un nospiediet ievadīšanas taustiņu pēc šāda ceļa kopēšanas:
C:\Windows\System32\winevt
kā izveidot filmu Google fotoattēlos

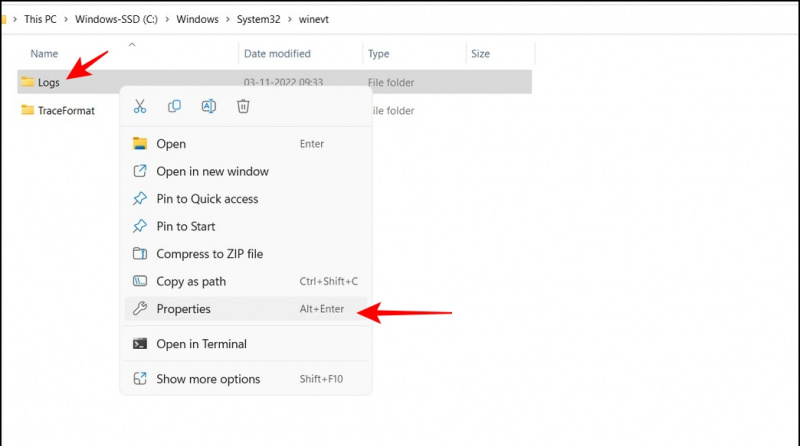
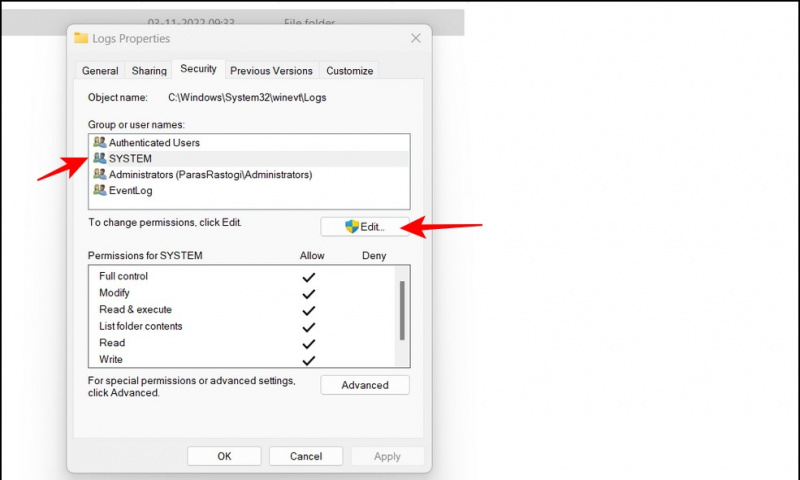
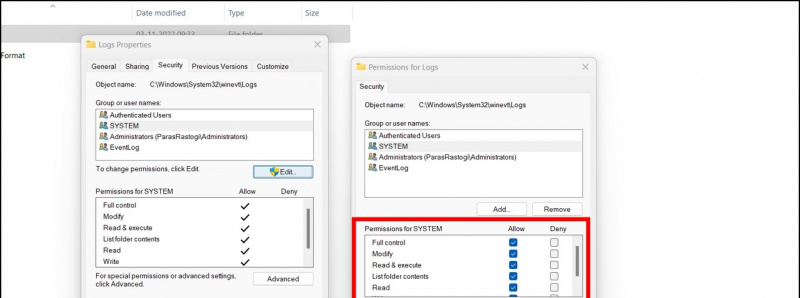
Tieši tā. Palaidiet notikumu skatītāja rīku, lai pārbaudītu, vai problēma ir novērsta.
Izmantojiet sistēmas failu pārbaudītāju, lai novērstu, ka notikumu skatītājs nedarbojas
Nepabeigts/bojāts sistēmas atjauninājums dažkārt var neļaut piekļūt notikumu skatītāja rīkam. Neuztraucieties; varat labot sistēmas bojātos failus, izmantojot Sistēmas failu pārbaudītājs lietderība. Izpildiet mūsu vienkāršos soļus, lai Skenējiet un izlabojiet bojātos sistēmas failus lai tās ātri atrisinātu.
Labojiet notikumu skatītāja rīku, izmantojot utilītu Check Disk
The Pārbaudiet Disk Utility ir vēl viens jauks Windows rīks, lai ērti labotu bojātus sistēmas failus, kas rada problēmas ar notikumu skatītāja lietotni. Lūk, kā varat to izmantot savā labā:
viens. Atvērt Komandu uzvedne ar administratora privilēģijas savā Windows 11/10 sistēmā.
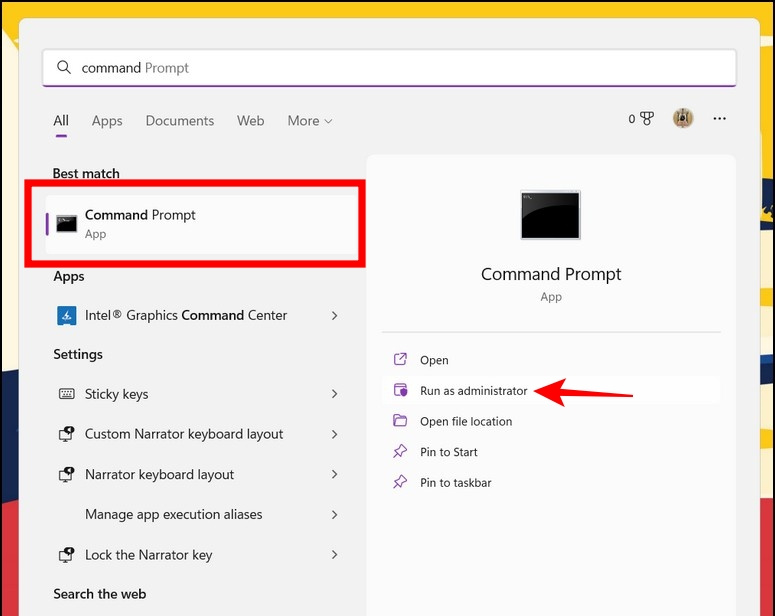
viens. Nospiediet Windows taustiņu un meklējiet Windows atmiņas diagnostika instruments un palaidiet to kā administratoru .
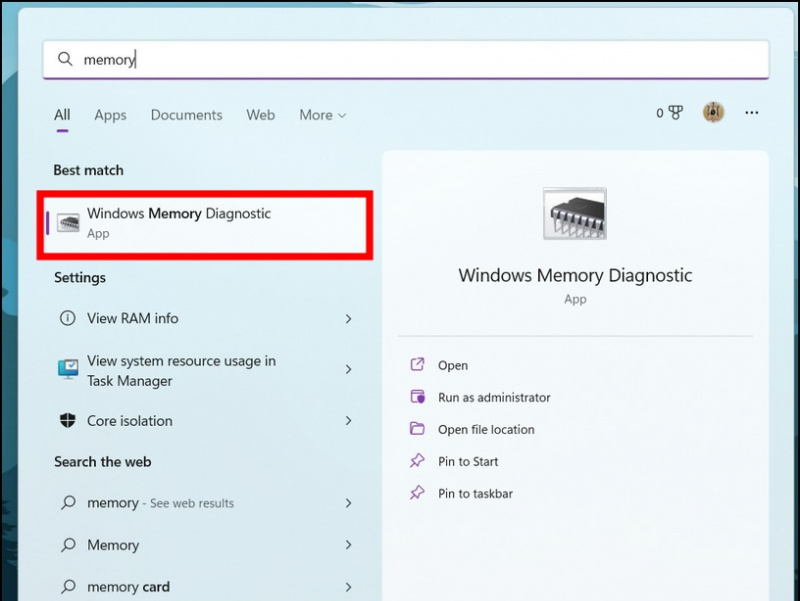
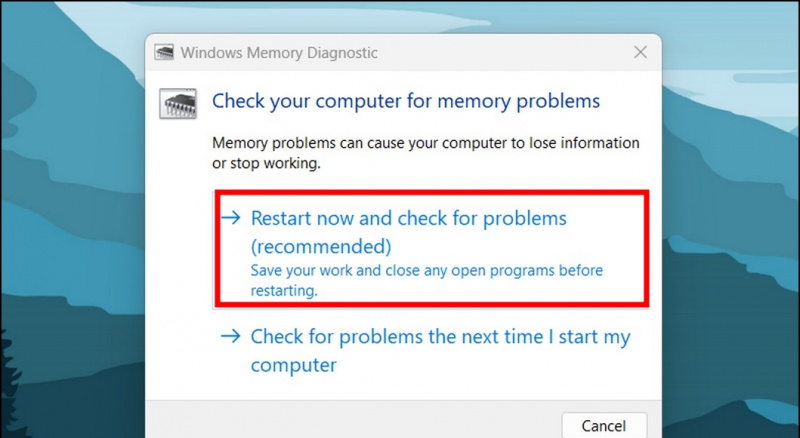 Ja jūsu ierīcē ir pārāk daudz žurnālfailu, jūsu dators, iespējams, nevarēs izveidot jaunus žurnālus lietojumprogrammai Event Viewer. Šādā situācijā jūs, visticamāk, saskarsities ar notikumu skatītāja nedarbošanās problēmu jūsu Windows 11/10 ierīcē. Lai atbrīvotos no tā, jums ir jānodrošina pārrakstīšanas privilēģijas dažādām žurnālu kategorijām notikumu skatītāja lietotnē. Lūk, kā to var izdarīt:
Ja jūsu ierīcē ir pārāk daudz žurnālfailu, jūsu dators, iespējams, nevarēs izveidot jaunus žurnālus lietojumprogrammai Event Viewer. Šādā situācijā jūs, visticamāk, saskarsities ar notikumu skatītāja nedarbošanās problēmu jūsu Windows 11/10 ierīcē. Lai atbrīvotos no tā, jums ir jānodrošina pārrakstīšanas privilēģijas dažādām žurnālu kategorijām notikumu skatītāja lietotnē. Lūk, kā to var izdarīt:
viens. Palaidiet notikumu skatītāja rīku un izvērsiet ' Lietojumprogrammu un pakalpojumu žurnāli ' no kreisās sānjoslas.
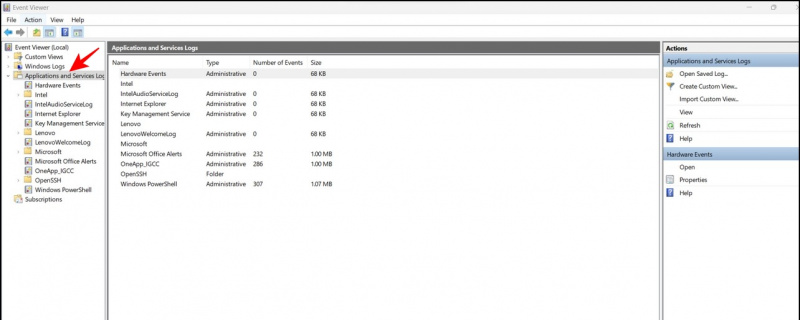 2. Nākamais, ar peles labo pogu noklikšķiniet notikumu kategorijā, lai piekļūtu tai īpašības .
2. Nākamais, ar peles labo pogu noklikšķiniet notikumu kategorijā, lai piekļūtu tai īpašības .
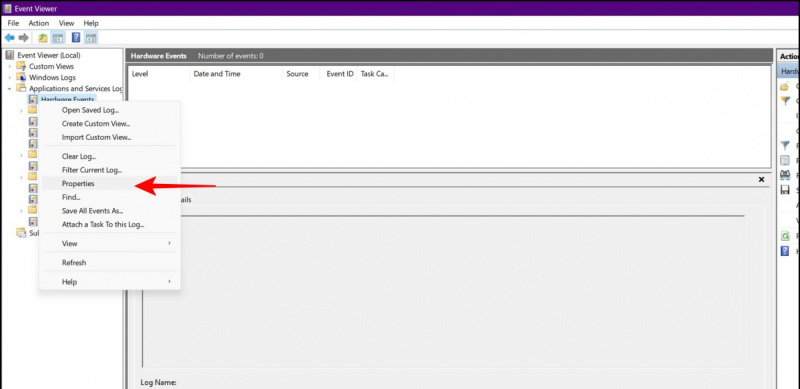
3. Rekvizītu logā noteikti veiciet to ieslēdziet ' Pārrakstīt notikumus pēc vajadzības un nospiediet pogu Lietot pogu lai saglabātu izmaiņas.
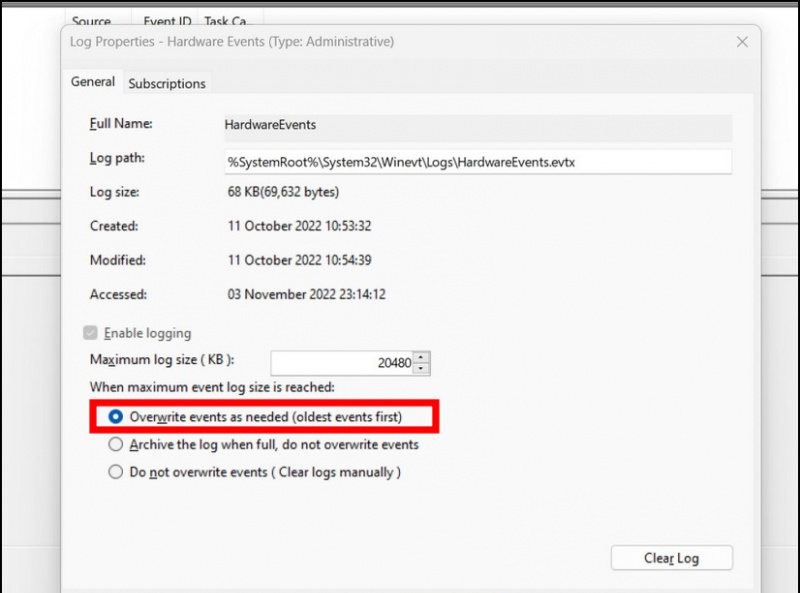
viens. Atveriet Vadības panelis lietotne, izmantojot Windows meklēšanu.
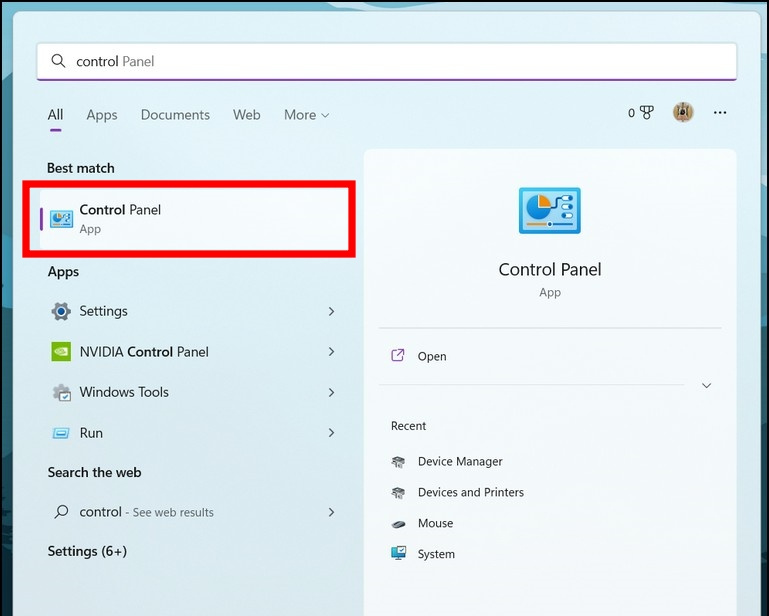
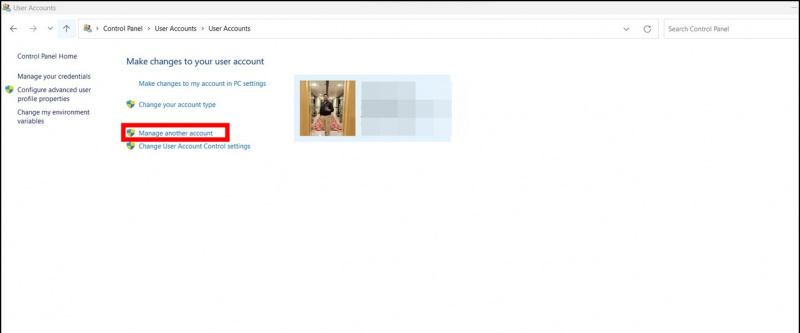
viens. Palaidiet notikumu skatītāja rīku un ar peles labo pogu noklikšķiniet žurnāla apakškategorijā un pēc tam noklikšķiniet uz Notīrīt žurnālu opciju.
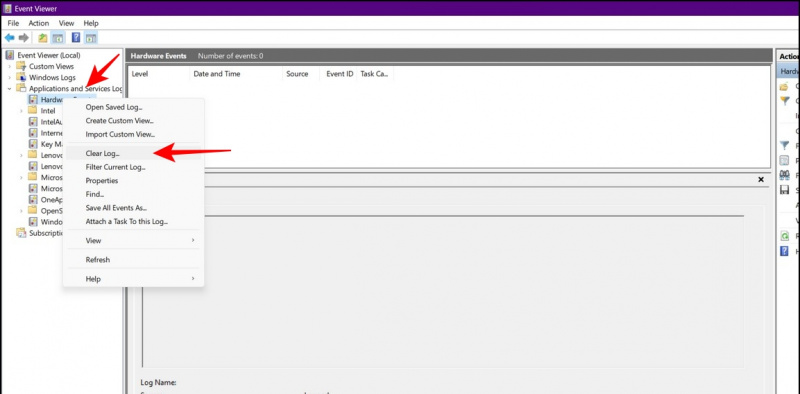
2. Atkārtojiet darbību ar katru apakškategoriju, lai noņemtu visus vecos žurnālfailus no operētājsistēmas Windows 11/10.
kā pielāgot galaxy s7 paziņojumu skaņu
Papildu padoms: atjauniniet savu Windows
Ja pēc visu iepriekš minēto problēmu novēršanas metožu izmēģināšanas joprojām nevarat novērst notikumu skatītāja rīku, kā pēdējo līdzekli varat atjaunināt savu Windows sistēmu. Lai iegūtu sīkāku informāciju, skatiet mūsu detalizēto paskaidrojumu par ' Pārbaudiet un atjauniniet Windows 11/10 '.
FAQ
J. Manā ierīcē negaidīti ir apturēts notikumu skatītāja pakalpojums. Kā to restartēt?
A: Varat restartēt notikumu skatītāja rīku, izmantojot cilni Pakalpojumi. Lai atsāknētu to pašu, skatiet pirmo šajā paskaidrojumā minēto metodi.
J: Notikumu žurnāla pakalpojums nav pieejams. Kā to labot?
A: Veiciet Windows datora drošu sāknēšanu, lai pārbaudītu, vai varat piekļūt notikumu skatītāja rīkam. Veiciet arī citas problēmu novēršanas metodes, lai novērstu nepieejamības problēmu.
Noslēgums: atjaunojiet notikumu skatītāja lietotni
Tātad šīs ir visas metodes, kā novērst notikumu skatītāja nedarbošanās problēmu jūsu Windows 11/10 ierīcē. Ja šī rokasgrāmata ir sekmīgi palīdzējusi novērst problēmu, kopīgojiet to ar saviem draugiem, kuri, iespējams, kasa galvu, meklējot risinājumu. Abonējiet vietni GadgetsToUse un turpiniet apmeklēt, lai iegūtu kvalitatīvākus ceļvežus.
Jūs varētu interesēt tālāk norādītais.
- 7 labākie veidi, kā novērst Windows 11 melno ekrānu ar kursora problēmu
- 3 veidi, kā pielāgot Windows 11 uzdevumjoslas izmēru bez programmatūras
- 8 veidi, kā atspējot Microsoft OneDrive operētājsistēmā Windows 11
- 2 veidi, kā atgūt neatgriezeniski izdzēstos failus operētājsistēmā Windows 11/10
Varat arī sekot mums, lai uzzinātu tūlītējus tehnoloģiju jaunumus vietnē Google ziņas vai, lai saņemtu padomus un ieteikumus, viedtālruņu un sīkrīku apskatus, pievienojieties pīkstošs.it