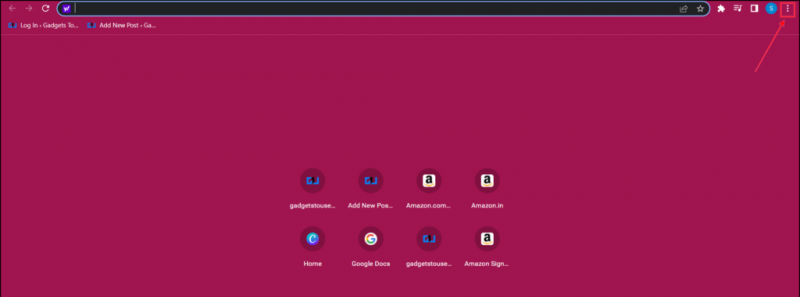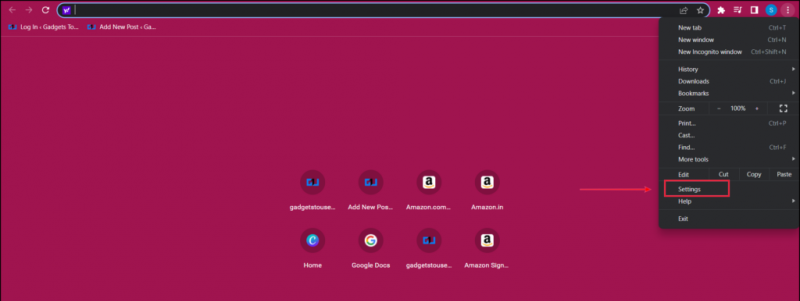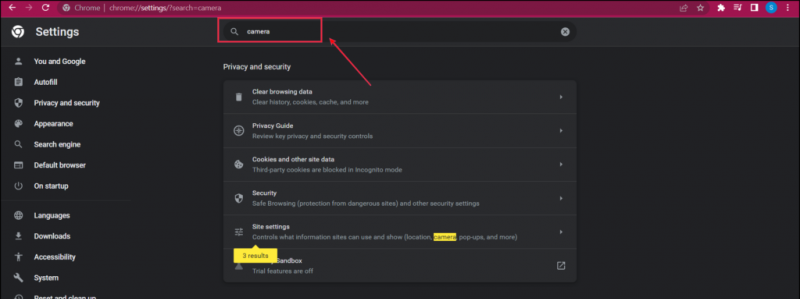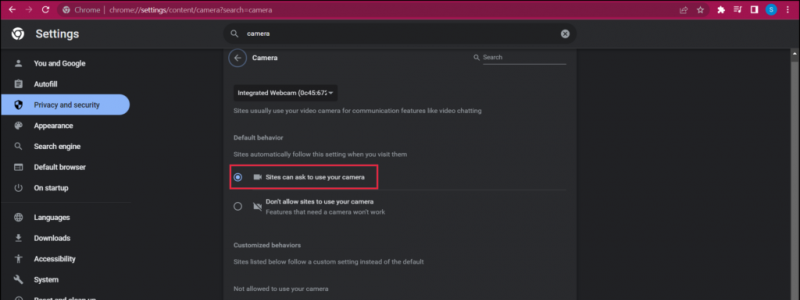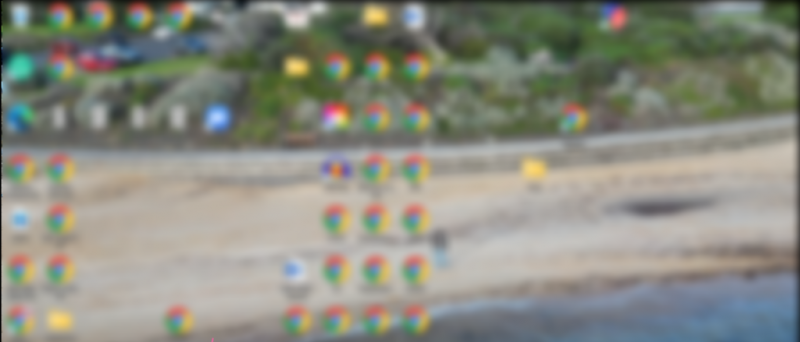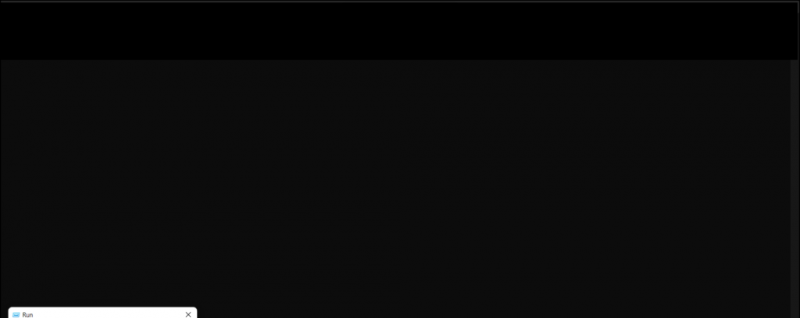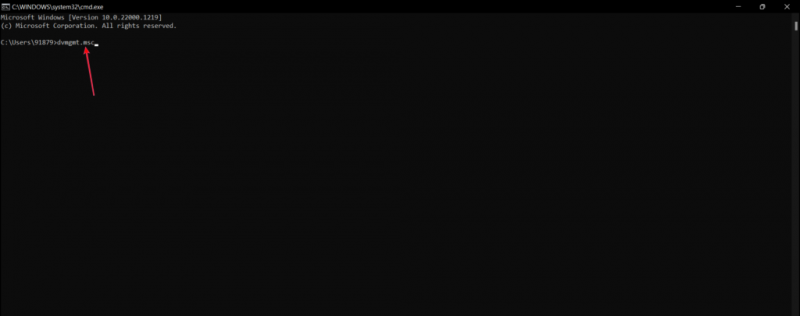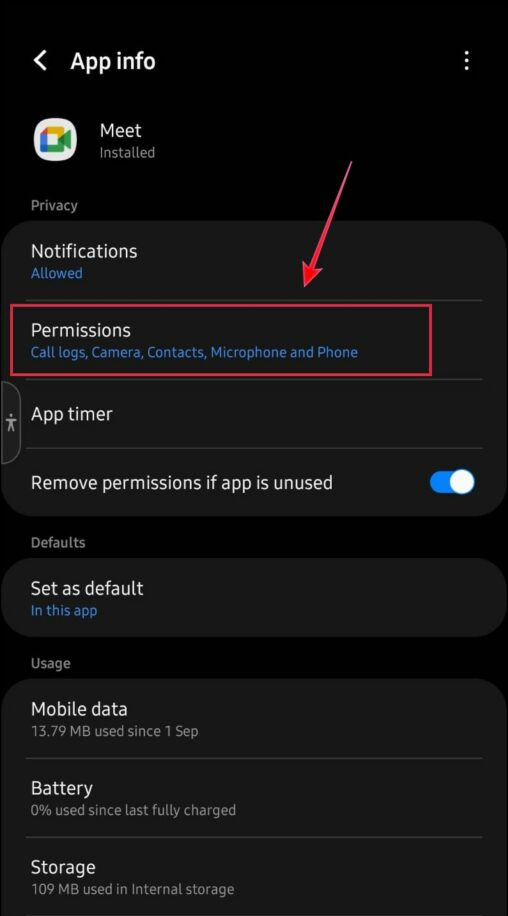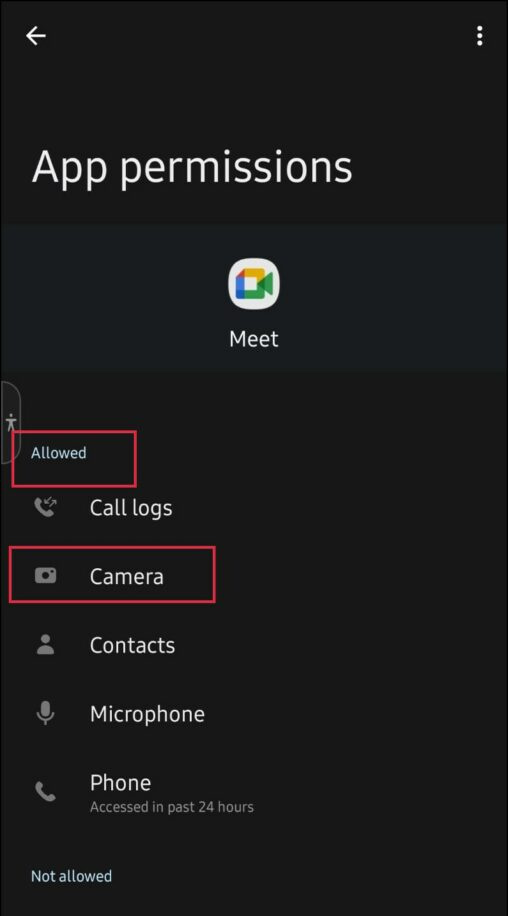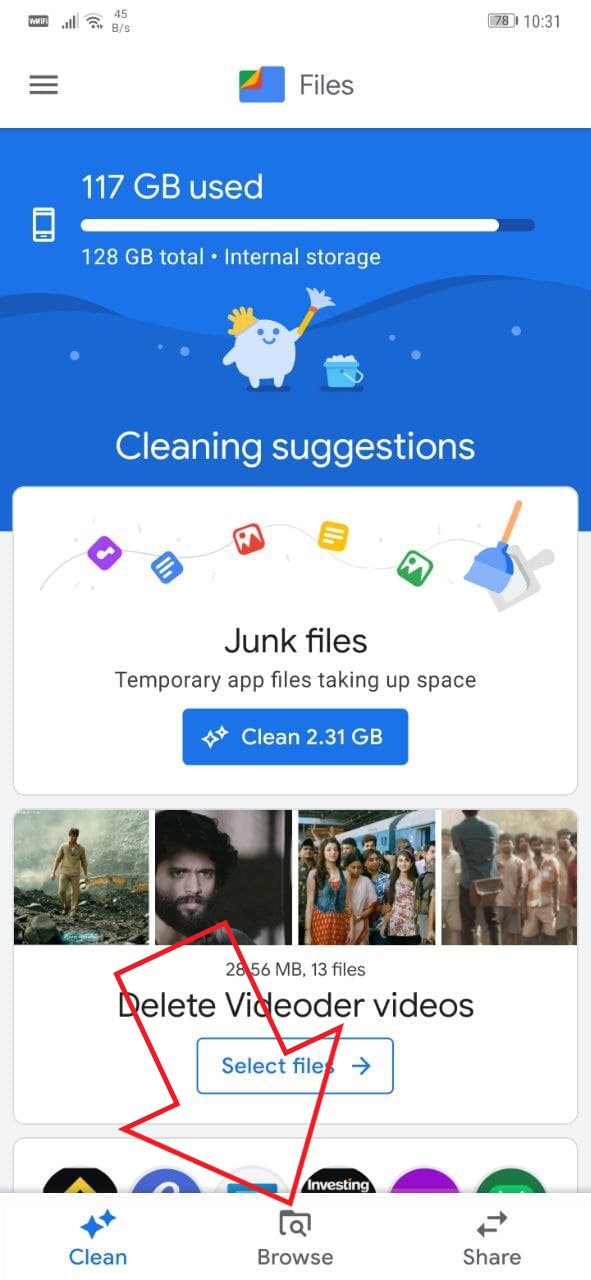Google Meet tiek izmantots tiešsaistes nodarbībām, darba intervijām, oficiālām sanāksmēm vai grupu pārslodzēm, lai skatītos savu iecienītāko pārraidi. Tomēr daži pakalpojumā Google Meet saskārās ar kļūdu, kad kamera nav pieejama. Var būt vairāki iemesli, kāpēc Google meet neatpazīst jūsu kameru. Šajā emuārā mēs palīdzēsim jums novērst šīs kļūdas avotu un novērst Google meet camera nedarbošanās problēmu. Tikmēr jūs varat arī iemācīties lejupielādējiet lietotni Google Meet operētājsistēmā Windows un Mac .
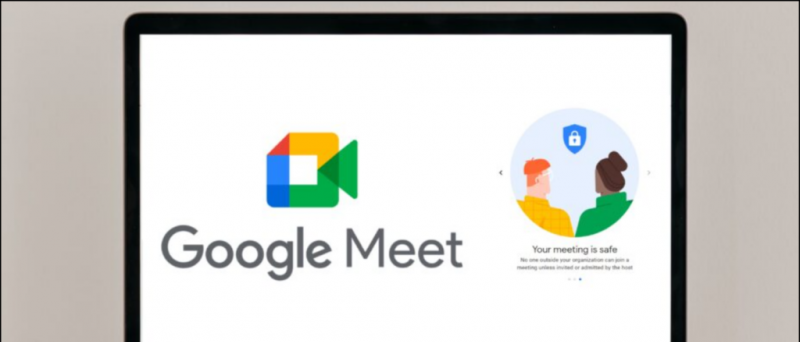
Satura rādītājs
Jūsu klēpjdatorā vai tālrunī noteikti ir radusies Google Meet kameras kļūmes kļūda. Šeit ir daži izplatīti iemesli, kas var izraisīt šo kļūdu, un mēs esam tos sadalījuši divās kategorijās atkarībā no lietotnes un pārlūkprogrammas.
Google Meet kamera nedarbojas datorā
Ja izmantojat Google Meet savā datorā, tālāk ir minēti daži iespējamie gadījumi un to risinājumi, lai atrisinātu problēmu.
Pārbaudiet kameras atļauju pakalpojumā Google Meet
Pievienojoties sapulcei, Google Meet pieprasa atļauju piekļūt jūsu kamerai. Ja esat nejauši bloķējis vai noraidījis piekļuves pieprasījumu, Google Meet parādīs melnu ekrānu.
dzēst profila fotoattēlus no Google konta
Lai to labotu, piešķiriet pakalpojumam Google Meet atļauju piekļūt jūsu kamerai. Tālāk ir norādīts, kā to izdarīt pārlūkprogrammās Chrome, Firefox un Edge.
1. Atvērt Google Meet savā pārlūkprogrammā.
2. Šeit noklikšķiniet uz trim vertikālajiem punktiem.
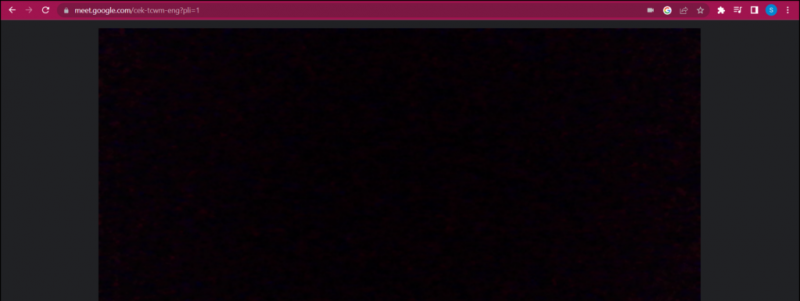
Četri. Pārejiet uz video opciju un pārliecinieties, vai ierīču sarakstā ir atlasīta pareizā tīmekļa kameras ierīce.
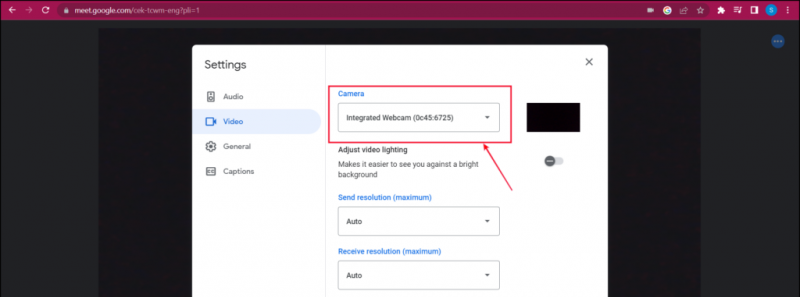
Pārbaudiet kameras atļauju pārlūkā Google Chrome
Ja ir atlasīta pareizā tīmekļa kamera, jums jāpārliecinās, vai tīmekļa pārlūkprogrammai ir piešķirta piekļuve kamerai. Lūk, kā to pārbaudīt:
1. Noklikšķiniet uz trim vertikālajiem punktiem pārlūkprogrammas augšējā labajā stūrī.