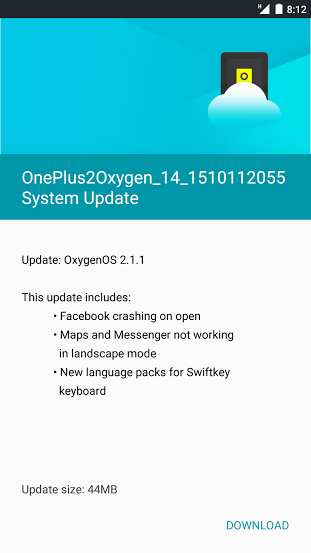Starp tonnām vizuālo izmaiņu un jaunas funkcijas , Windows 11 pilnībā pārveidoja programmu File Explorer, lai padarītu to produktīvāku nekā jebkad agrāk. Lai palīdzētu jums to apgūt, mēs esam izvēlējušies labākos Windows 11 failu pārlūka padomus, trikus un slēptās uzlaušanas iespējas, lai izmantotu tās noderīgās funkcijas. Pieturieties pie šīs rokasgrāmatas līdz beigām, lai to maksimāli izmantotu. Turklāt jūs varat iemācīties labojiet programmu File Explorer operētājsistēmā Windows 11, ja tā nereaģē.
kā reģistrēties amazon prime bezmaksas izmēģinājuma versijai bez kredītkartes
Populārākie Windows 11 failu pārlūka padomi, triki un slēptie uzlauzumi
Satura rādītājs
Zemāk mēs esam izveidojuši labāko Windows 11 failu pārlūka padomu, triku un uzlaušanas sarakstu, lai tos apgūtu īsā laikā. Tāpēc bez turpmākām atvadām sāksim.
Palieliniet produktivitāti, sakārtojot lietotnes grupās
Līdzīgi kā Android dalītā ekrāna funkcija , Windows failu pārlūka programma ļauj kārtot un izmantot vairākas programmas (grupā) vienā ekrānā operētājsistēmā Windows 11. Tādējādi varat grupēt līdz četras dažādas lietotnes vienā ekrānā. Lūk, kā to izdarīt:
1. Atveriet programmu File Explorer un novietojiet peles kursoru virs Maksimizēt/minimizēt logu ikonu, lai skatītu iepriekš definētus grupu izkārtojumus.
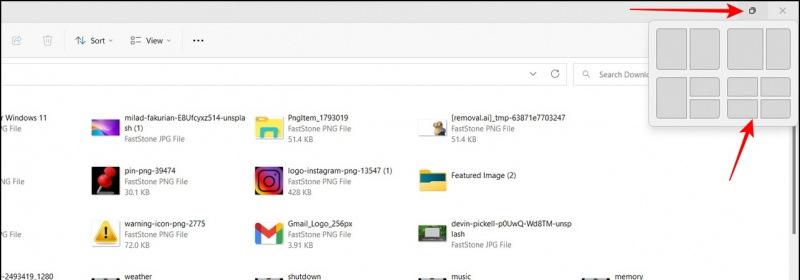
2. Pēc tam izvēlieties vēlamo grupēšanas izkārtojumu un katrā sadalītajā logā atveriet vajadzīgo lietotni, lai tās izmantotu vienlaikus.
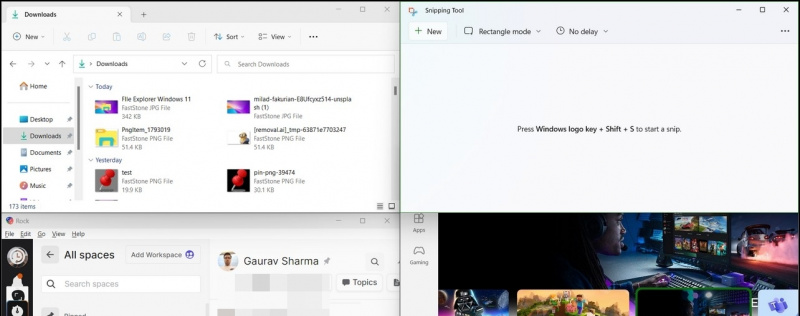
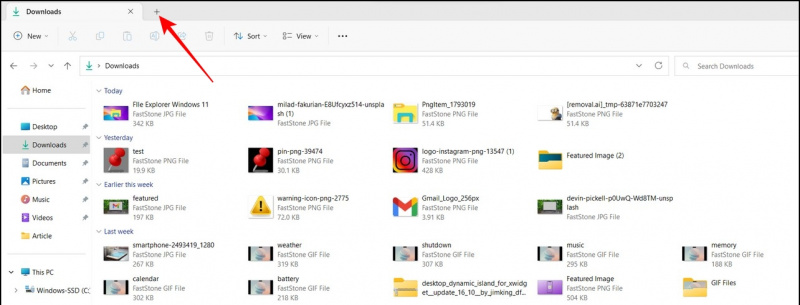
1. Atveriet programmu File Explorer un noklikšķiniet uz trīs punktu ikona blakus cilnei Skats, lai piekļūtu Iespējas .
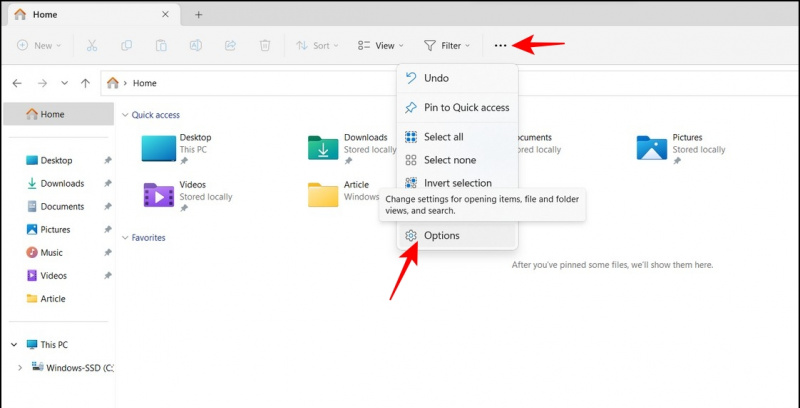

2. Šeit, izslēdziet izvēles rūtiņas ' Rādīt nesen izmantotos failus ' un ' Rādīt nesen izmantotās mapes '.
3. Visbeidzot nospiediet Pieteikties pogu, lai saglabātu izmaiņas.
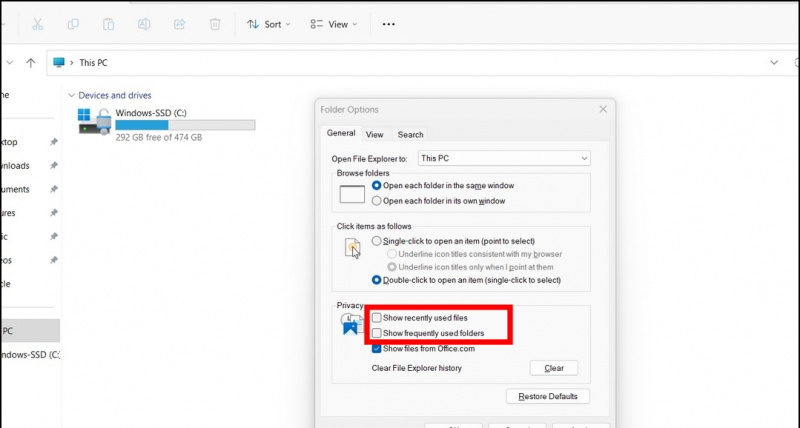
1. Pārejiet uz vajadzīgo failu direktoriju, izmantojot programmu Explorer un noklikšķiniet uz Cilne Skatīt virsotnē.
2. Novietojiet peles kursoru virs Rādīt opciju un noklikšķiniet uz Faila nosaukumu paplašinājumi lai to iespējotu.
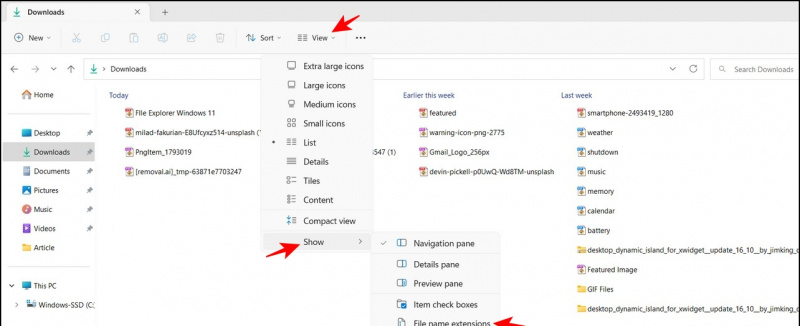
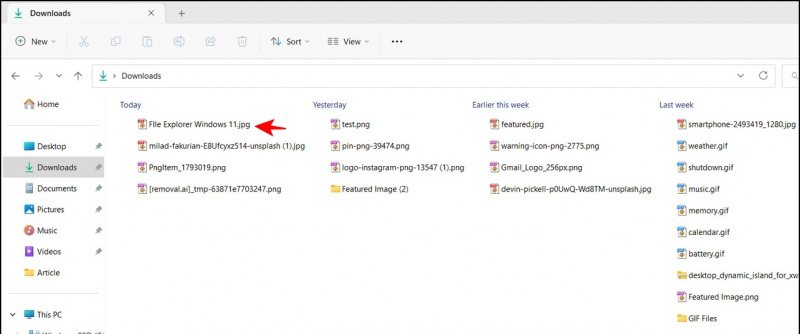 Instalējiet MacOS Quick Look funkciju operētājsistēmā Windows, lai palīdzētu ērti skatīt faila saturu, to faktiski neatverot.
Instalējiet MacOS Quick Look funkciju operētājsistēmā Windows, lai palīdzētu ērti skatīt faila saturu, to faktiski neatverot.
Pagrieziet attēlus, tos neatverot
Izmantojot jauno File Explorer atjauninājumu operētājsistēmā Windows 11, varat pagriezt attēlus, tos neatverot. Turklāt varat masveidā atlasīt vairākus failus, lai tos uzreiz pagrieztu ar vienu klikšķi. Lūk, kā to izdarīt:
1. Atlasiet vajadzīgo attēlu(-s), izmantojot failu pārlūka lietotni, un noklikšķiniet uz Pagriezt pogu rīkjoslā augšpusē. Varat pagriezt attēlu pa kreisi vai pa labi, noklikšķinot uz attiecīgajām pogām.
kā mainīt galaxy s6 paziņojumu skaņu
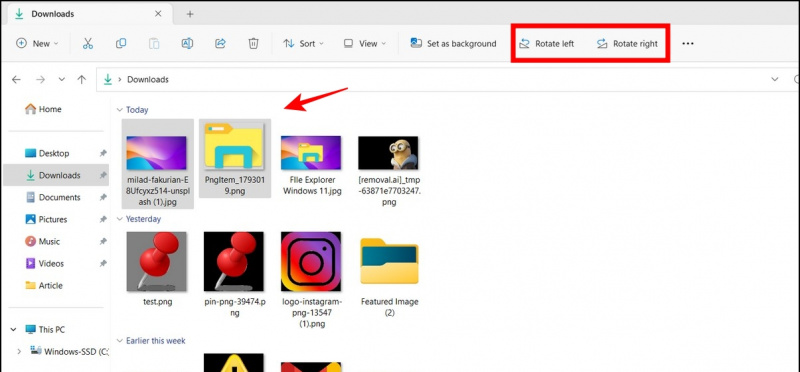
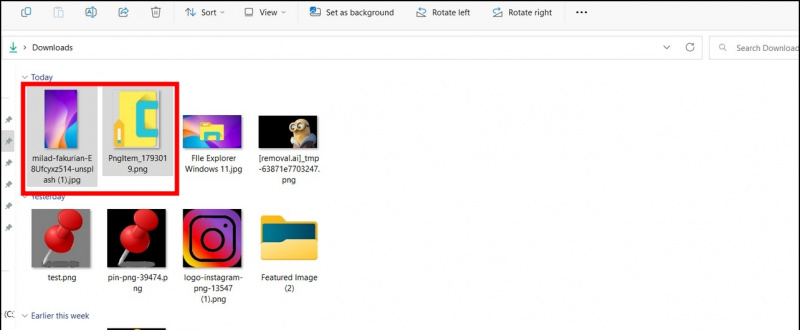

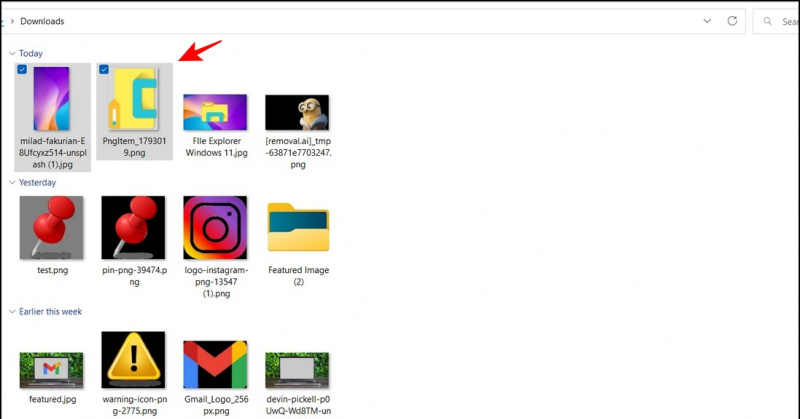
Pārdēvējiet failus lielapjomā programmā Windows File Explorer
Organizējot ekrānuzņēmumus vai fotoattēlus, mēs jūtam nepieciešamību tos pārdēvēt. Parasti jums ir jāievēro laikietilpīgais process, ar peles labo pogu noklikšķinot uz katra fotoattēla, lai to pārdēvētu, bet ko darīt, ja ir ātrs veids, kā to izdarīt? Operētājsistēmā Windows 11 failu pārlūka programma ļauj pārdēvēt vienu failu un nospiest Tabulēšanas poga pārdēvēt tuvāko nākamo kaimiņu. Varat ātri atkārtot šo procesu, lai secīgi pārdēvētu vairākus failus.

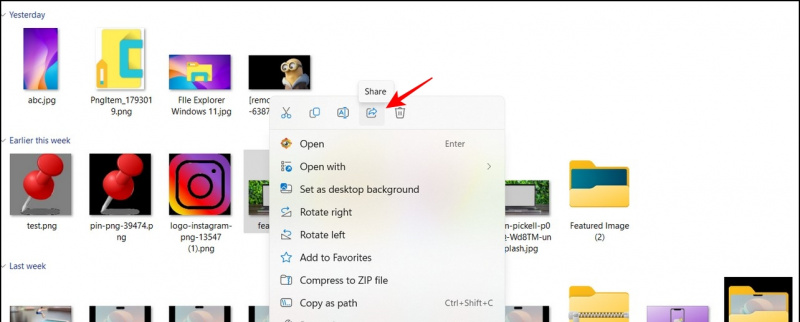
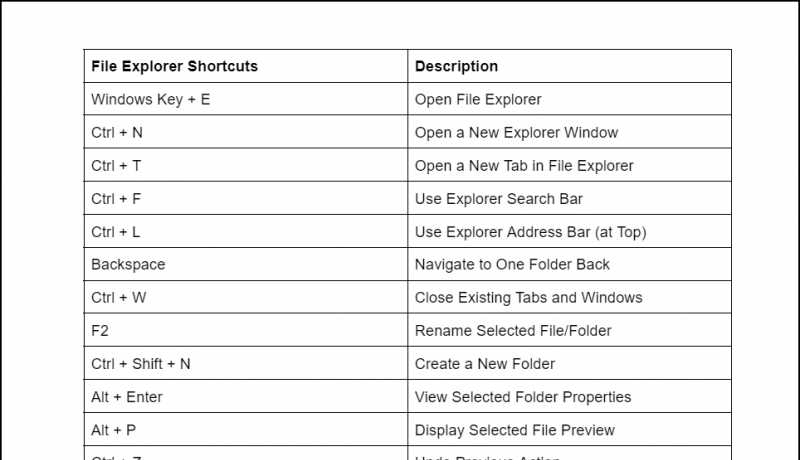
FAQ
J: Kā mainīt Windows 11 File Explorer izkārtojumu?
A: Varat piekļūt augšpusē esošajai cilnei Skats, lai mainītu failu izkārtojumu programmā Explorer.
J. Kur var piekļūt Windows 11 lietotnes File Explorer iestatījumiem?
A: Vienkārši nospiediet trīs punktu ikonu blakus cilnei Skats un noklikšķiniet uz Opcijas, lai piekļūtu programmas File Explorer iestatījumiem.
J: Kā mainīt faila ikonas lielumu programmā Windows 11 Explorer?
A: Noklikšķiniet uz cilnes Skats un sarakstā izvēlieties vajadzīgo ikonas izmēru, lai uzlabotu lasāmību. Detalizētas darbības skatiet iepriekš sniegtajos padomos.
ienākošie zvani netiek rādīti operētājsistēmā Android
J: Kā izdrukāt dokumentu no File Explorer operētājsistēmā Windows 11?
A: Ar peles labo pogu noklikšķiniet uz faila un labās puses konteksta izvēlnē noklikšķiniet uz opcijas Rādīt vairāk. Šeit jūs atradīsiet iespēju izdrukāt dokumentu.
Noslēgums: kļūstiet par profesionāli, izmantojot Windows 11 failu pārlūka padomus!
Mēs ceram, ka šajā rokasgrāmatā esat izvēlējies dažas noderīgas Windows 11 File Explorer funkcijas, dažas no šīm funkcijām darbojas arī operētājsistēmā Windows 10, vai arī varat iegūstiet Windows 11 failu pārlūku operētājsistēmā Windows 10 . Ja uzskatāt, ka tas ir noderīgi, kopīgojiet šo lasāmvielu ar draugiem, lai paaugstinātu viņu produktivitāti uz nākamo līmeni. Abonējiet vietni GadgetsToUse un skatiet tālāk esošās saites, lai iegūtu interesantākus Windows 11 norādījumus.
Iespējams, jūs meklējat tālāk norādīto.
- [Darbs] 10 labākie veidi, kā labot iPhone, ko Windows neatpazīst dators
- Microsoft PC Manager: instalēšana, līdzekļi un priekšrocības
- 6 Windows 11 konfidencialitātes līdzekļi, kas jums jāizmanto tūlīt
- 3 veidi, kā Windows 11 uzdevumjoslā iegūt vilkšanas un nomešanas funkciju
Varat arī sekot mums, lai uzzinātu tūlītējus tehnoloģiju jaunumus vietnē Google ziņas vai, lai saņemtu padomus un ieteikumus, viedtālruņu un sīkrīku apskatus, pievienojieties beepry.it,