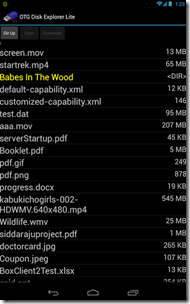Ar iOS 14 , Apple ieviesa iPhone iPhone ļoti gaidīto režīmu “attēls attēlā”. Izmantojot jauno iespēju atskaņot videoklipus PiP, lietotāji tagad varēja samazināt videoklipus, lai tos atskaņotu peldošajā logā. Tomēr vairāki cilvēki ir sūdzējušies, ka Picture in Picture nedarbojas pakalpojumā YouTube viņu iPhone tālrunī. Tāpēc mēs esam šeit ar detalizētu rokasgrāmatu par to, kā jūs varat labojiet YouTube Picture in Picture (PiP), kas nedarbojas operētājsistēmā iOS 14 .
Saistīts | Ierakstiet videoklipu, atskaņojot mūziku iPhone tālrunī, kurā darbojas operētājsistēma iOS 14
YouTube attēls attēlā nedarbojas operētājsistēmā iOS 14? Lūk, kā to novērst
Satura rādītājs
Kaut arī YouTube lietotne operētājsistēmā iOS neatbalstīja režīmu attēls attēlā, Safari pārlūkprogrammā bija ļoti iespējams videoklipus skatīties peldošā logā, izmantojot mobilo vietni. Tomēr drīz YouTube to izlaboja, liekot lietotājiem iegādāties piemaksu par PiP, lai strādātu ar saviem iPhone.
kāpēc mans tālrunis netiek atjaunināts
Nākamais iespējamais risinājums bija YouTube izmantošana darbvirsmas režīmā Safari. Tomēr šķiet, ka arī tas vairs nedarbojas. Tātad, kā mēs izmantojam YouTube PiP iPhone ierīcēs? Šeit ir dažas ātras darba metodes, kā novērst YouTube Picture in Picture, kas nedarbojas operētājsistēmā iOS 14.
1. metode - YouTube Premium
Pirmais risinājums ir iegūt YouTube Premium abonementu. Liekas, ka pakalpojums YouTube augstākā līmeņa lietotājiem nebloķē attēlu attēlā. Tātad, ja jums ir abonements, jūs bez problēmām varat skatīties videoklipus peldošā videoklipā, izmantojot Safari.
Saistīts | Izmantojiet attēlu attēlā ar YouTube operētājsistēmā iOS 14 (bez Premium)
kā izdzēst ierīci no Google mājas lapas
2. metode - PiP saīsnes izmantošana (darbojas ar YouTube lietotni)
Vieglākais veids, kā iegūt attēlu attēlā, kas darbojas jūsu vietnē YouTube, ir jūsu iPhone, izmantojot pielāgoto YouTube PiP saīsni. Lai to izdarītu, mums būs nepieciešama lietotne Scriptable un Shortcuts.
Atļaut nezināmus saīsnes
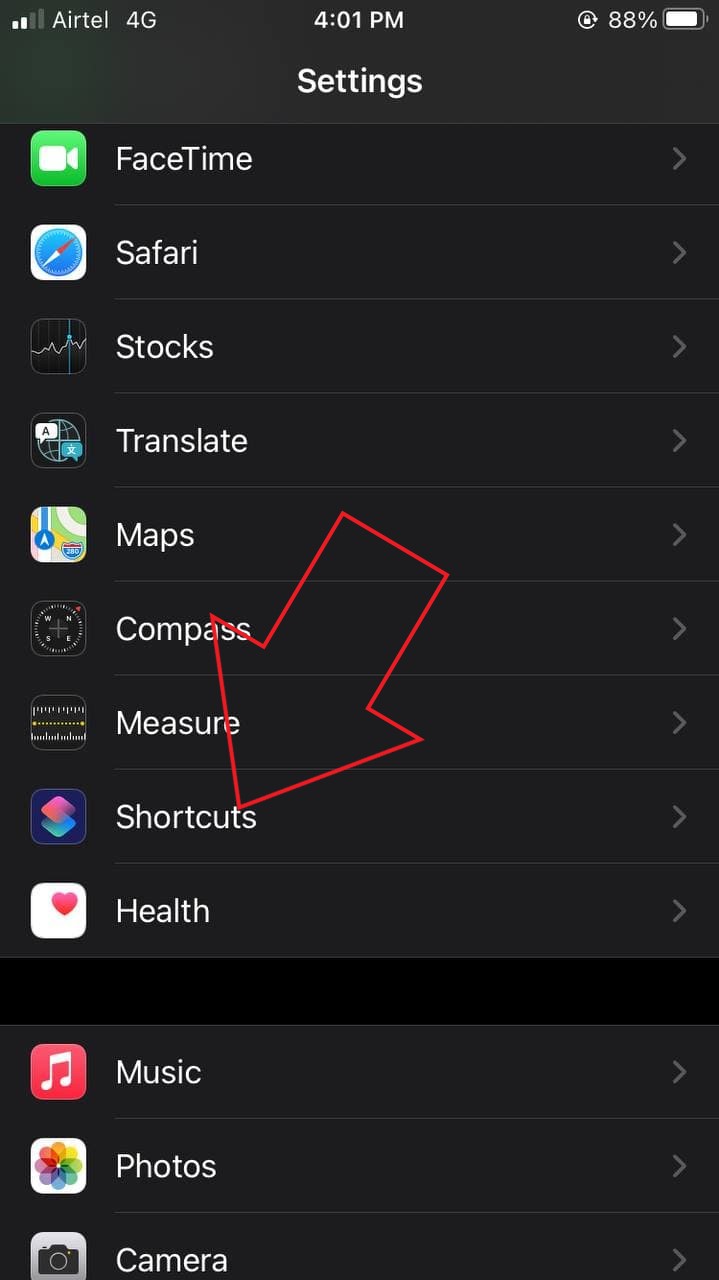


- Atvērt Iestatījumi savā iPhone tālrunī.
- Ritiniet uz leju un atlasiet Īsinājumtaustiņi .
- Šeit iespējojiet pārslēgšanos uz Atļaut nezināmus saīsnes .
- Vai tas ir pelēks? Atveriet lietotni Īsceļi un instalējiet jebkuru saīsni.
- Pēc tam atgriezieties iestatījumu saīsnēs un iespējojiet pārslēgšanu.
Instalējiet Sriptable un YouTube PiP saīsni



- Instalējiet Skriptējams lietotne no App Store.
- Pēc tam atveriet YouTube PiP saīsne saite uz jūsu iPhone.
- Šeit noklikšķiniet uz Saņemt saīsni .
- Kad esat novirzījis uz lietotni Īsceļi, ritiniet uz leju līdz apakšai.
- Pēc tam noklikšķiniet uz Pievienojiet neuzticamu saīsni .
Atskaņojiet pakalpojumu YouTube iPhone tālrunī PiP



- Tagad atveriet YouTube lietotni un atskaņojiet videoklipu.
- Noklikšķiniet uz Dalīties pogu un pēc tam atlasiet Vairāk .
- Klikšķiniet uz YouTube PiP no pieejamajām iespējām.
- Pēc tam pieskarieties labi kad tiek aicināts - tā ir vienreizēja lieta.



Kad pieskaraties tam, YouTube videoklips tiks palaists peldošā režīma attēls attēlā režīmā operētājsistēmā iOS 14. Šeit jums būs arī iespēja mainīt video atskaņošanas ātrumu un izšķirtspēju mini atskaņotājā.
kā mainīt paziņojumu skaņu
Tā vietā, lai noklikšķinātu uz Aizvērt, noteikti pieskarieties pogai Sākums vai velciet uz augšu, lai pārietu uz iPhone sākuma ekrānu, lai turpinātu režīmu PiP. Jūs varat vilkt mini atskaņotāja logu jebkurā vietā, izmantot meklēšanas saīsnes, atskaņot un kā parasti apturēt video.
Īsceļš darbosies gan YouTube lietotnē, gan pārlūkprogrammā YouTube vietnē mobilajām ierīcēm. Lai izmantotu PiP ar YouTube videoklipiem, kas tiek atskaņoti Safari vai jebkurā citā pārlūkprogrammā, noklikšķiniet uz pogas Kopīgot un atlasiet YouTube PiP.
3. metode - stadiona pārlūks



- Uzstādīt Stadiona pilnekrāna pārlūks no App Store.
- Tiklīdz atverat lietotni, jums tiks lūgts pielāgot lapas iestatījumus.
- Šeit ielīmējiet “https://m.youtube.com” Galvenais URL lodziņā.
- Pēc tam nokopējiet un ielīmējiet “Mozilla / 5.0 (Android 4.4 Mobile rv: 41.0) Gecko / 41.0 Firefox / 41.0:” Lietotāja aģenta virkne lodziņā.
- Pēc tam ritiniet uz leju un pārliecinieties Pieprasīt pilnekrāna video ir iespējots.
- Klikšķiniet uz Gatavs augšējā labajā stūrī.



- Pārlūkprogramma tagad automātiski atvērs YouTube vietni mobilajām ierīcēm.
- Atskaņojiet YouTube videoklipu un padariet to par pilnekrāna režīmu.
- Pēc tam noklikšķiniet uz Attēls attēlā pogu.
Tieši tā. Tagad jūs varat noskatīties jebkuru vēlamo YouTube videoklipu režīmā attēls attēlā, vienlaikus izmantojot citas lietotnes. Tas viss bez nepieciešamības iegādāties YouTube premium vai jailbreaking jūsu ierīci.
Attēls attēlā joprojām nedarbojas jūsu iPhone ierīcē?



Ja joprojām rodas problēmas ar PiP režīma izmantošanu savā iPhone, iestatījumos pārbaudiet, vai tas ir iespējots. Lai to izdarītu, atveriet savu iPhone Iestatījumi . Pēc tam noklikšķiniet uz vispārīgi un atlasiet Attēls attēlā . Šeit ieslēdziet slēdzi Sāciet PiP automātiski ja invalīds.
Iesaiņošana
Šīs bija dažas vienkāršas metodes, kā novērst YouTube Picture in Picture, kas nedarbojas operētājsistēmā iOS 14. Es ceru, ka tagad jūs savā iPhone varat skatīties YouTube videoklipus PiP režīmā. Visas trīs metodes šobrīd ir pārbaudītas un darbojas. Paziņojiet man, kurš ir jūsu mīļākais, komentāros zemāk. Sekojiet līdzi šādiem rakstiem.
kā saglabāt attēlus no Google uz Android tālruni
Lasiet arī iOS 14 lietotņu bibliotēka: 10 padomi, triki un slēptās funkcijas
Facebook komentāriVarat arī sekot mums tūlītēju tehnoloģiju jaunumu saņemšanai vietnē Google ziņas vai, lai saņemtu padomus un ieteikumus, viedtālruņu un sīkrīku apskatus, pievienojieties GadgetsToUse Telegram Group vai abonējiet jaunākos pārskata videoklipus GadgetsToUse Youtube kanāla izmantošana.