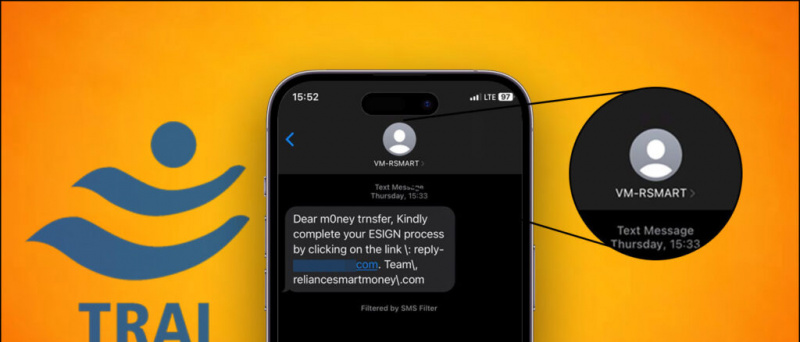Dažādu iemeslu dēļ, iespējams, vēlēsities ierakstīt datora ekrānu. Tas var būt paredzēts apmācību, prezentāciju ierakstīšanai vai vienkārši problēmas ierakstīšanai, lai parādītu citiem. Lai kāds būtu iemesls, ir diezgan viegli ierakstīt ekrānu operētājsistēmā Windows 10, tāpat kā ekrāna ierakstīšana tālrunī . Lai gan nav īpašas ekrāna ierakstīšanas funkcijas, šeit ir četri dažādi veidi ekrāna ieraksts ieslēgts Windows 10 bez maksas bez jebkādas ūdenszīmes.
Lasiet arī | Kā saglabāt logu vienmēr augšpusē operētājsistēmās Windows 10 un macOS
Google lietotnes nedarbojas operētājsistēmā Android
Ierakstīšanas ekrāns operētājsistēmā Windows 10 bez maksas bez ūdenszīmes
Satura rādītājs
- Ierakstīšanas ekrāns operētājsistēmā Windows 10 bez maksas bez ūdenszīmes
- Ekrāna iesaiņošana Ierakstiet Windows 10 bez ūdenszīmes
Sākot no trešās puses programmatūras izmantošanas līdz slēptā ekrāna ierakstīšanas funkcijas izmēģināšanai, šeit ir daži vienkārši un bez maksas izmantojami veidi, kā ekrānu ierakstīt jebkurā Windows 10 datorā.
1. metode - Windows 10 iebūvētais spēļu josla
Iepriekš instalētajā Xbox Game Bar bija paredzēts ierakstīt spēļu klipus. Tomēr to var arī izmantot, lai ekrānā ierakstītu citas lietas. Jūs varat atkārtoti instalēt Xbox un Xbox spēļu bārs lietotne no Microsoft veikala, ja tā iepriekš tika noņemta.
Pirms sākam, ņemiet vērā, ka ne visas Windows 10 mašīnas var ekrānu ierakstīt, izmantojot Game Bar. Tas darbojas tikai tad, ja klēpjdatora videokarte atbalsta vienu no trim kodētājiem - Intel Quick Sync H.264, Nvidia NVENC vai AMD VCE.
Iestatījumos iespējojiet spēļu joslu

- Atvērt Iestatījumi datorā.
- Klikšķiniet uz Spēles .
- Nākamajā ekrānā pārbaudiet, vai Game Bar ir iespējots.
- Ja nē, ieslēdziet slēdzi “ Iespējojiet Xbox spēļu joslu tādām lietām kā spēles klipa ierakstīšana . '
Ieslēdziet ekrāna ierakstīšanu

- Nospiediet Windows taustiņš + G uz tastatūras, lai atvērtu spēļu joslu. Varat arī manuāli atvērt lietotni Game Bar no izvēlnes Sākt.
- Ja tiek prasīts, pieskarieties “Jā, šī ir spēle”.
- Tagad pieskarieties Ieraksts pogu, lai sāktu ierakstīšanu. Varat arī nospiest Windows taustiņš + Alt + R lai sāktu ierakstīt datora ekrānu.
- Izmantojiet to pašu pogu vai taustiņu kombināciju, lai apturētu ekrāna ierakstīšanu.
Ierakstītos failus var apskatīt, noklikšķinot uz “Rādīt visus attēlus”. Ņemiet vērā, ka spēļu josla neatbalsta ekrāna ierakstīšanu darbvirsmā un failu pārlūkā.
2. metode - Microsoft PowerPoint
Ja datorā ir instalēta programma Microsoft PowerPoint, ekrāna ierakstīšanai nav jāmeklē nekur citur. Jā, varat ierakstīt Windows 10 ekrānu, izmantojot PowerPoint. Tālāk ir parādīts, kā to var izmantot, lai ierakstītu un saglabātu ekrāna videoklipu.
Ierakstīt ekrānu, izmantojot PowerPoint
- Palaidiet Microsoft PowerPoint savā datorā.
- Atveriet tukšu prezentāciju.
- Kad prezentācija ir atvērta, noklikšķiniet uz Ievietojiet no rīkjoslas augšpusē.
- Pēc tam noklikšķiniet uz Ekrāna ierakstīšana galēji labajā pusē.

- Tagad atlasiet ekrāna apgabalu, kuru vēlaties ierakstīt.
- Nospiediet Ieraksts pogu, lai sāktu ekrāna ierakstīšanu.

- Kad tas ir izdarīts, noklikšķiniet uz tā vēlreiz, lai pārtrauktu ierakstīšanu. Vai neredzat opciju? Virziet peli ekrāna augšdaļā.
Saglabājiet video failu

- Ekrāna ieraksts tiks automātiski iegults prezentācijā.
- Lai to datorā saglabātu kā video failu, ar peles labo pogu noklikšķiniet uz tā.
- Pēc tam atlasiet Saglabāt multivides failu kā un izvēlieties, kur vēlaties to saglabāt.
- Ekrāna ieraksts tiks saglabāts kā MP4 video fails vēlamajā mapē.
3. metode - Apowersoft bezmaksas tiešsaistes ekrāna ierakstītājs

Apowersoft Online Screen Recorder ir pārlūkprogrammas rīks, kas ļauj ierakstīt Windows datora ekrānu. Lai to izmantotu, apmeklējiet šo lapu un noklikšķiniet uz Sāciet ierakstīšanu> Lejupielādēt palaidēju . Kad palaišanas programma ir lejupielādēta, atveriet to un esat gatavs doties.
kur iPhone tālrunī atrast slēptās lietotnes

Tiešsaistes ekrāna reģistrators ir viegls, bez maksas lietojams un nekaitina ar ūdenszīmēm. Tas arī ļauj ierakstīt sistēmas audio kopā ar skaņu no mikrofona. Turklāt jūs varat ierakstīt tīmekļa kameras video blakus, kas var būt noderīgi, sniedzot apmācības.
Viss iekļauts, iespējams, tas nav ideāli piemērots spēļu ierakstīšanai ekrānā, taču tas ir vairāk nekā pietiekami, ja vēlaties ierakstīt dažas apmācības vai prezentācijas.
4. metode - OBS Studio
OBS Studio ir ļoti funkcijām bagāta ekrāna ierakstīšanas programmatūra operētājsistēmai Windows 10. Jūs to varat izmantot video ierakstīšanai un tiešraides straumēšanai bez ūdenszīmes, reklāmām vai laika ierobežojuma.
Tā ir atvērtā koda programma, kas ļauj ierakstīt pilnekrāna vai logu apgabalu līdzās audio no sistēmas vai mikrofona un video no tīmekļa kameras. Varat vienlaikus ekrānstādīt ierakstus un tiešraides straumes pakalpojumos YouTube, Twitch un citur.
Tomēr tas var būt milzīgs, un iesācējiem var būt grūti izmantot. Lai padarītu lietas vieglāk, tālāk ir sniegtas darbības, lai ekrānu ierakstītu Windows 10, izmantojot OBS Studio.

- Lejupielādējiet un instalējiet OBS Studio no oficiālā mājas lapa .
- Atveriet lietotni un atlasiet Displeja tveršana sadaļā Avoti. Ja opcija nav redzama, noklikšķiniet uz “+” un manuāli pievienojiet opciju Display Capture.
- Pēc tam noklikšķiniet uz Sākt ierakstīšanu apakšējā labajā stūrī, lai sāktu ekrāna ierakstīšanu.
Vai OBS ierakstos saskaras ar melnā ekrāna problēmu?
Tā ir plaši izplatīta problēma, kurā OBS Studio operētājsistēmā Windows 10 var ražot melnā ekrāna ierakstus bez video. Ja tas tā ir, jums jāievēro šāds labojums:
pievienojiet android paziņojuma skaņu
- Atvērt Iestatījumi no Windows izvēlnes Sākt.
- Šeit noklikšķiniet uz Sistēma> Displejs .
- Ritiniet līdz galam un noklikšķiniet Grafikas iestatījumi.
- Klikšķiniet uz Pārlūkot un atlasiet izpildāmo failu OBS Studio. Noklusējuma atrašanās vieta ir C: Program Files obs-studio bin 64bit obs64.exe .

- Kad OBS Studio ir pievienota, pieskarieties tai un atlasiet Iespējas .

- Atlasiet Enerģijas taupīšana un noklikšķiniet Saglabāt .
Tam vajadzētu novērst melnā ekrāna problēmu OBS Studio. Tomēr, ja tā joprojām nav, atkārtojiet darbības un enerģijas taupīšanas vietā atlasiet Augsta veiktspēja.
Ekrāna iesaiņošana Ierakstiet Windows 10 bez ūdenszīmes
Šie bija četri galvenie veidi, kā bez maksas ekrānīt ekrānā. Kopumā es personīgi izmantoju PowerPoint, lai ierakstītu saturu sava datora ekrānā. Jebkurā gadījumā, ko jūs tam izmantosiet? Informējiet mani zemāk esošajos komentāros. Sekojiet līdzi šādiem rakstiem.
Lasiet arī 3 veidi, kā noņemt Windows ūdenszīmes aktivizēšanu operētājsistēmā Windows 10
Facebook komentāriJūs varat arī sekot mums tūlītēju tehnoloģiju jaunumu saņemšanai vietnē Google ziņas vai, lai saņemtu padomus un ieteikumus, viedtālruņu un sīkrīku apskatus, pievienojieties GadgetsToUse Telegram Group vai abonējiet jaunākos videoklipus GadgetsToUse Youtube kanāla izmantošana.