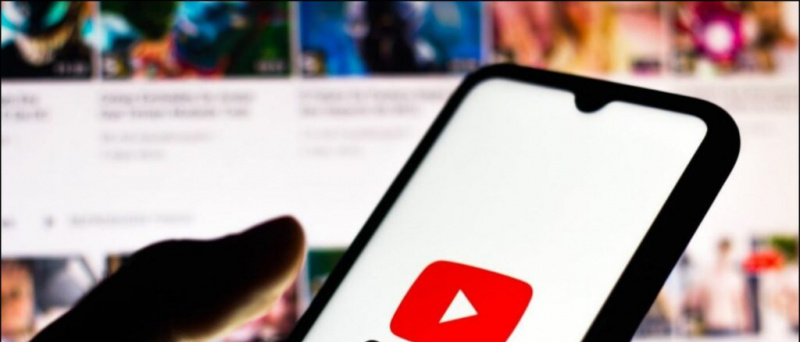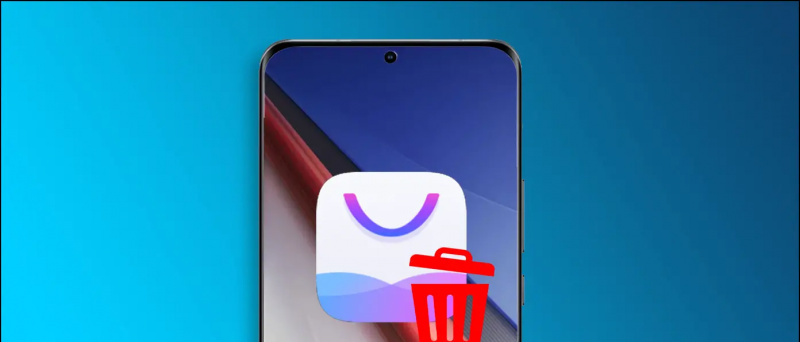Vai tā būtu apmācība, juridisks vai kāds cits iemesls; ierakstu Tālummaiņa sanāksmes dažkārt var kļūt ļoti svarīgas. Tas nozīmē, ka, ja meklējat veidu, kā ierakstīt video sapulces bez saimnieka atļaujas pakalpojumā Zoom, mēs jūs nodrošinājām. Šis paskaidrojums parādīs vairākus veidus, kā ierakstīt tālummaiņas sanāksmes bez atļaujas dažādās platformās. Turklāt jūs varat iemācīties noņemiet fona troksni tālummaiņas režīmā videozvanus, lai tie būtu skaidrāki un skaidrāki.
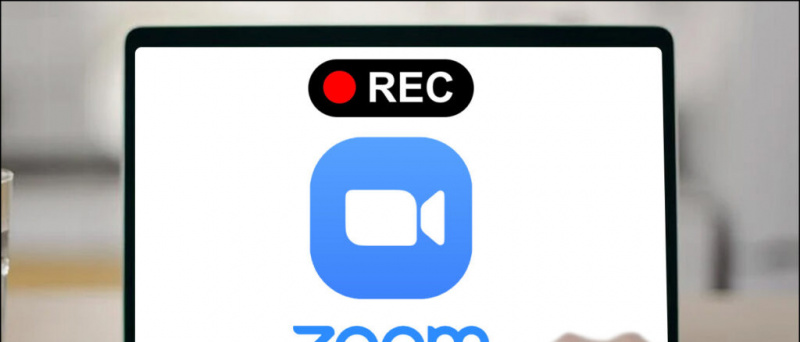 Kā ierakstīt tālummaiņas sapulci bez atļaujas?
Kā ierakstīt tālummaiņas sapulci bez atļaujas?
Satura rādītājs
Drošības nolūkos funkcija Zoom ļauj sapulces rīkotājam tikai ierakstīt videoklipus lietotnē. Tomēr, ja plānojat ierakstīt tālummaiņas video sapulci kā dalībnieks, vienmēr varat izmantot dažādus vietējie un bezmaksas trešo pušu rīki dažādās platformās. Apskatīsim tos detalizēti.
Ierakstiet tālummaiņas sanāksmes, izmantojot Xbox spēļu joslu [Windows]
Ja savā sistēmā izmantojat operētājsistēmu Windows 10 vai 11, varat izmantot vietējo Xbox spēļu josla funkcija, lai ierakstītu pašreizējo ekrānu ar notiekošo tālummaiņas sapulci. Lūk, kā varat to izmantot savā labā:
1. Dodieties uz pašreizējo Zoom sapulci un nospiediet Windows taustiņš + G karsto taustiņu, lai palaistu Xbox spēļu joslu.
divi. Pēc tam nospiediet Sāciet ierakstīšanu pogu, lai ierakstītu pašreizējo ekrānu ar notiekošo sapulci. Varat arī nospiest Windows + Alt + R lai nekavējoties sāktu ekrāna ierakstīšanu.
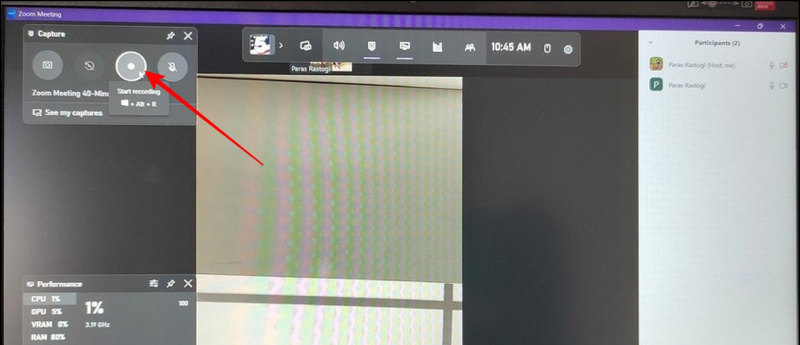
Četri. Tagad atkārtoti piekļūstiet spēļu joslai, nospiežot Windows + G karstais taustiņš. Šeit noklikšķiniet uz Skatiet Mani attēli pogu, lai skatītu visus ierakstītos klipus.
5. Visbeidzot noklikšķiniet uz Atskaņošanas poga lai skatītu vēlamo ierakstīto sapulci.
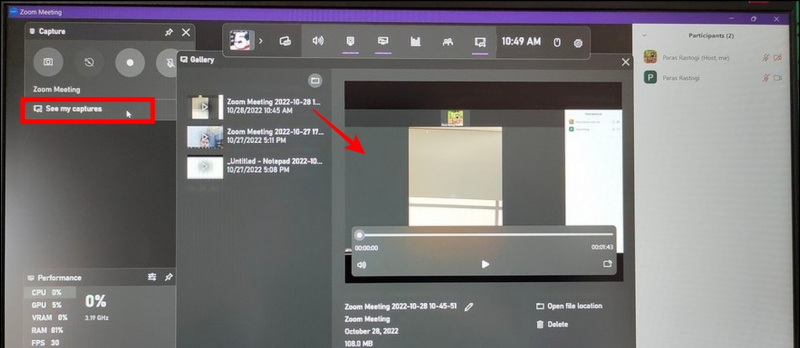
Vietējā ekrāna ierakstītāja izmantošana viedtālrunī [Android/iOS]
Līdzīgi kā operētājsistēmā Windows, varat izmantot Android vai iPhone sākotnējo ekrāna ierakstīšanas funkciju, lai bez atļaujas ierakstītu tālummaiņas sapulces.
Ekrāna ierakstīšana operētājsistēmā Android
Veiciet šīs darbības, lai ierakstītu ekrānu savā Android tālrunī.
1. Dodieties uz pašreizējo Zoom sapulci un velciet no augšas, lai skatītu paziņojumu paneli.
divi. Pēc tam pieskarieties Poga Ierakstīt ekrānu lai sāktu pašreizējā ekrāna ierakstīšanu.

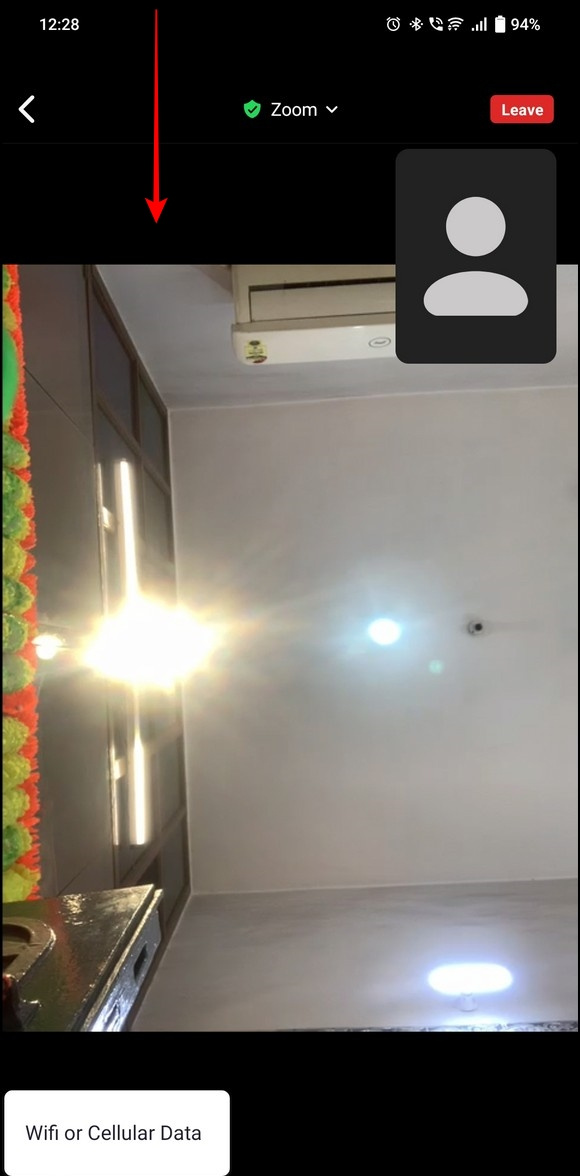
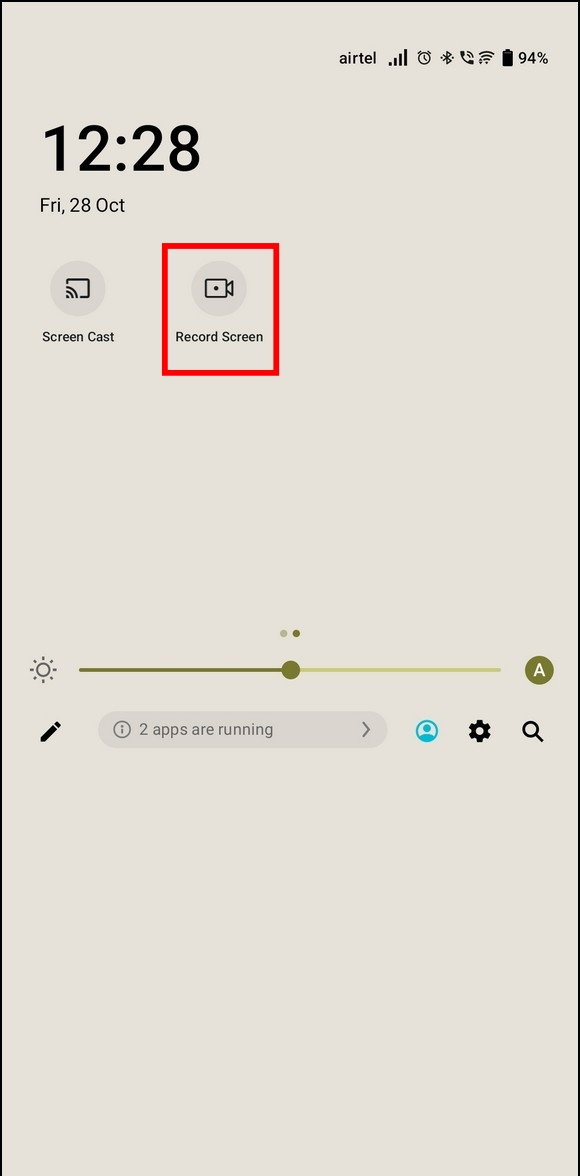
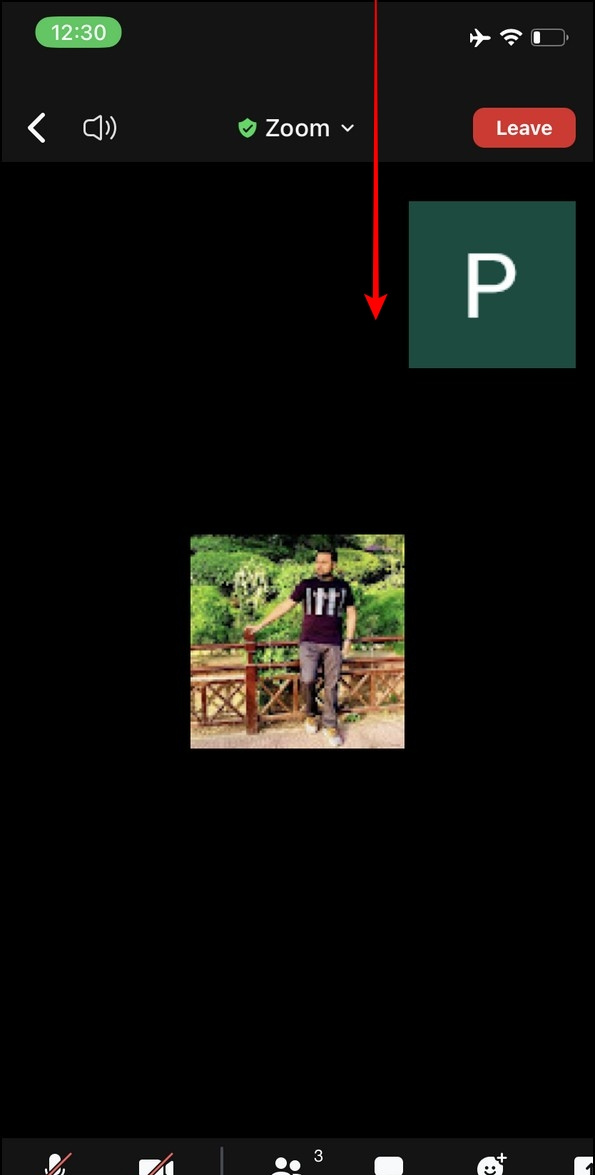
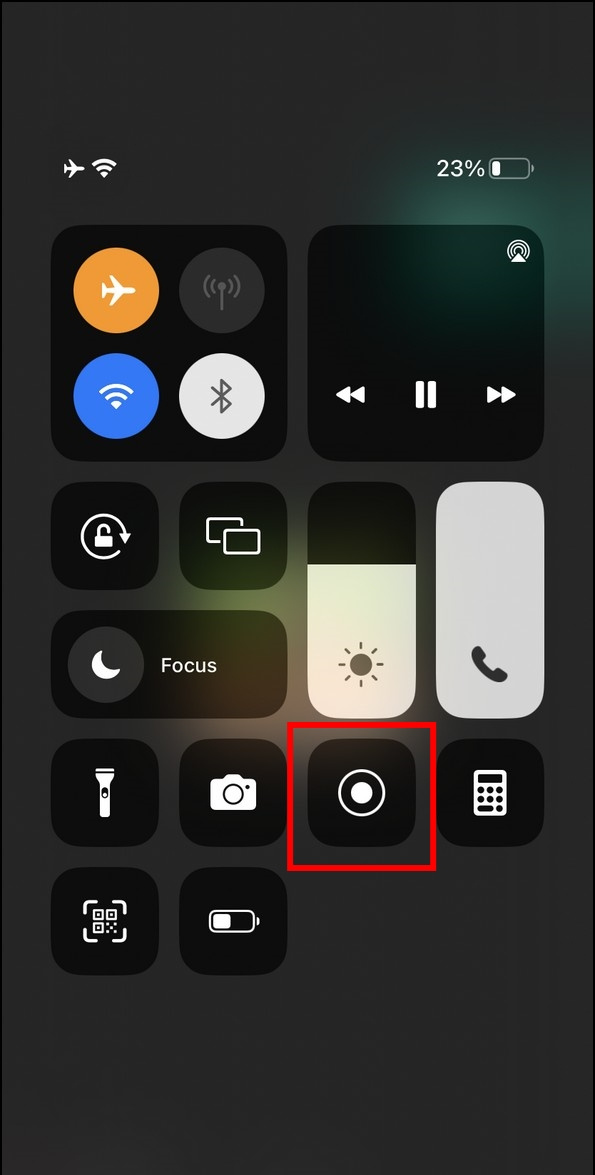
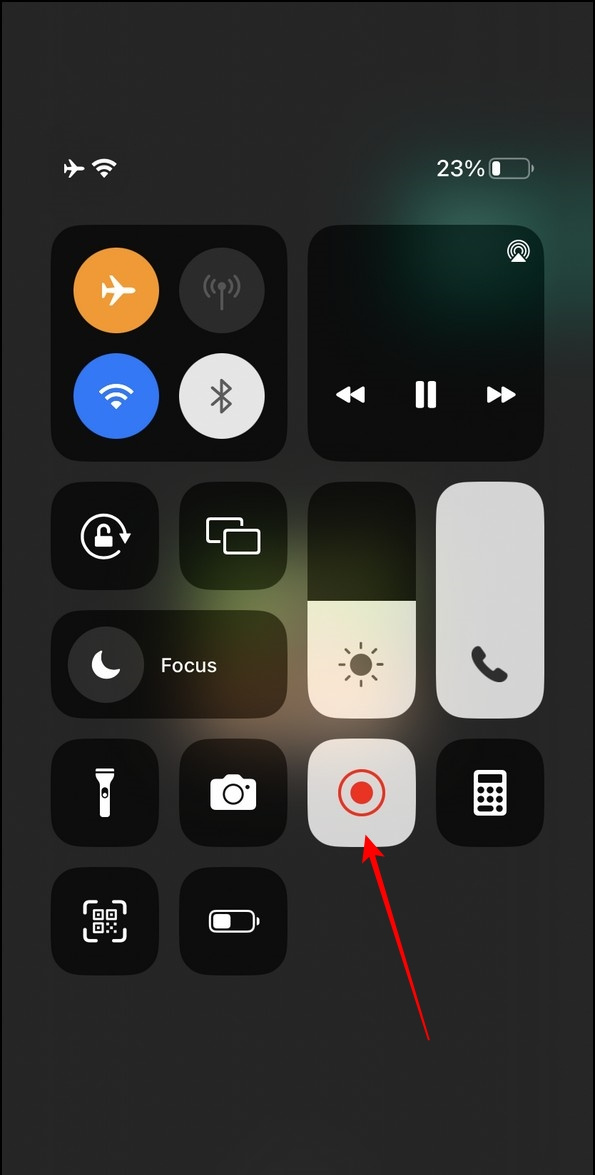
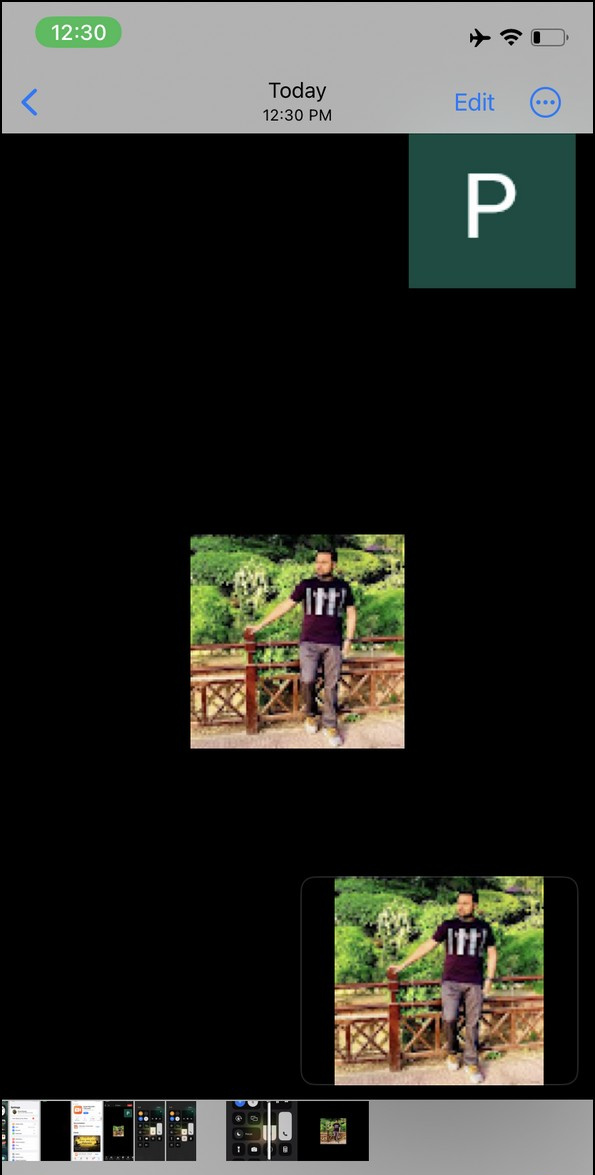 VRecorder lietotne no Apple App Store un palaidiet to savā iPhone tālrunī.
VRecorder lietotne no Apple App Store un palaidiet to savā iPhone tālrunī.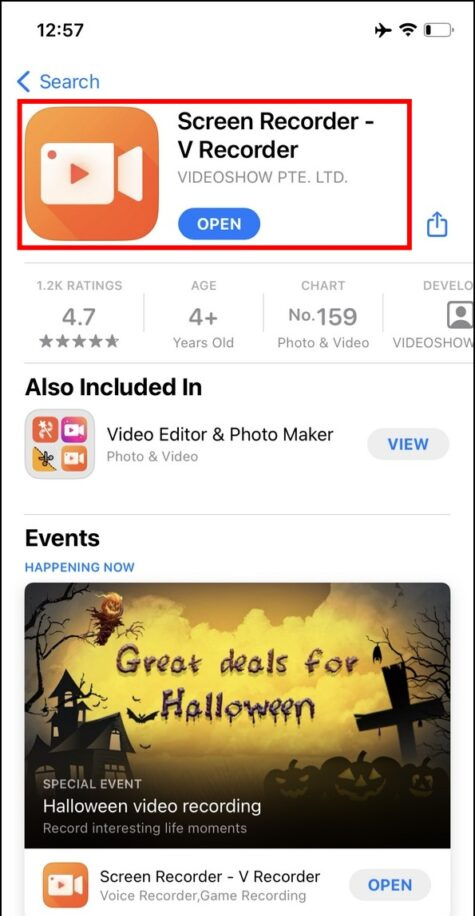
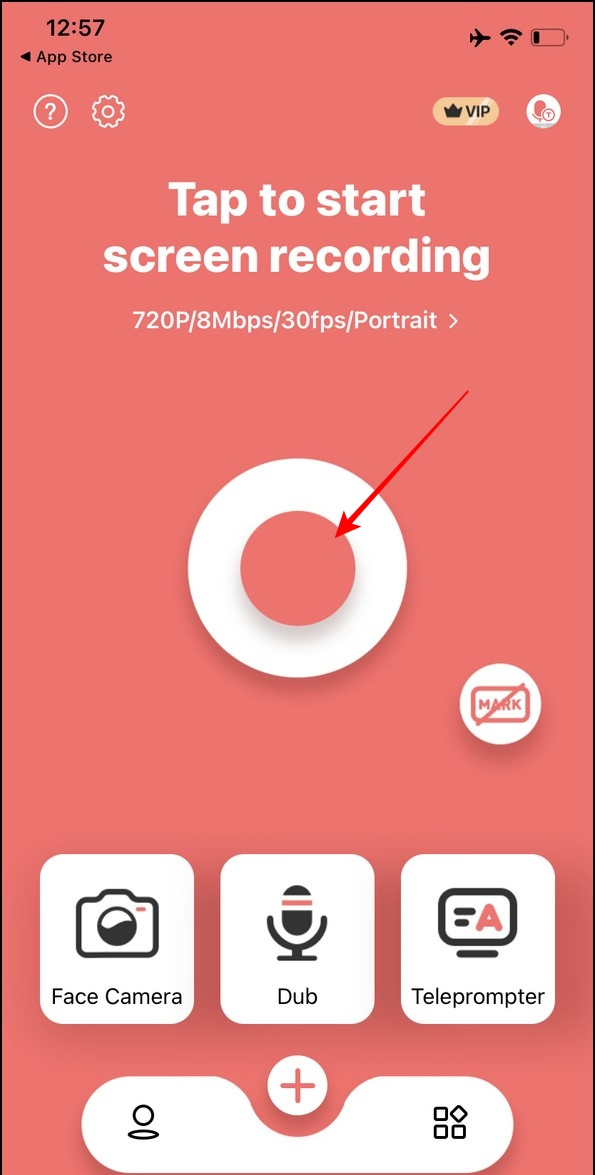
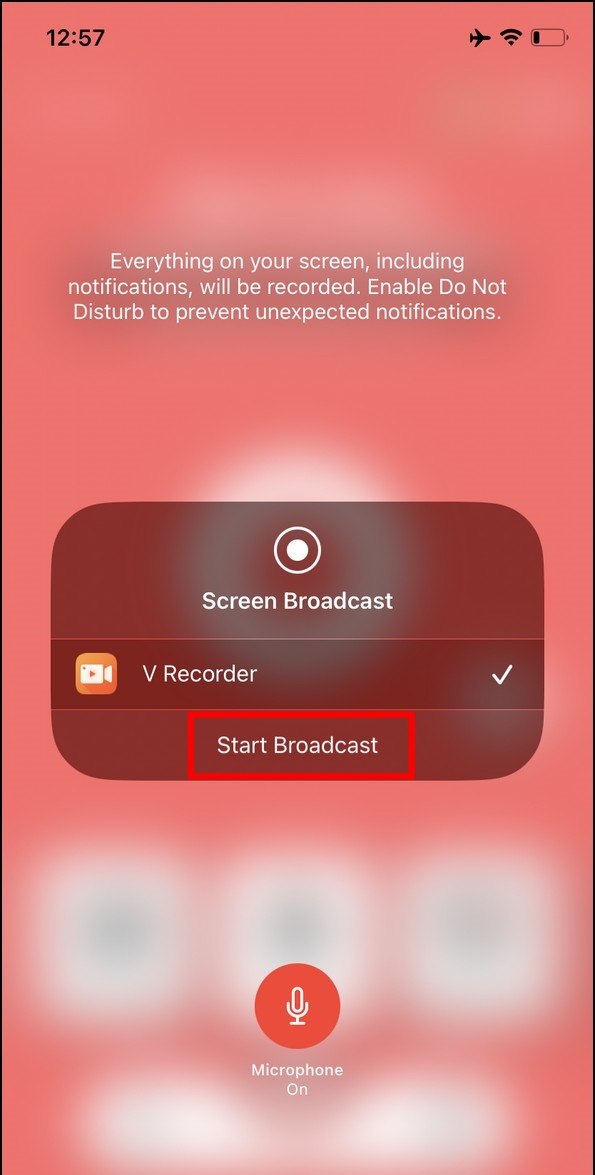
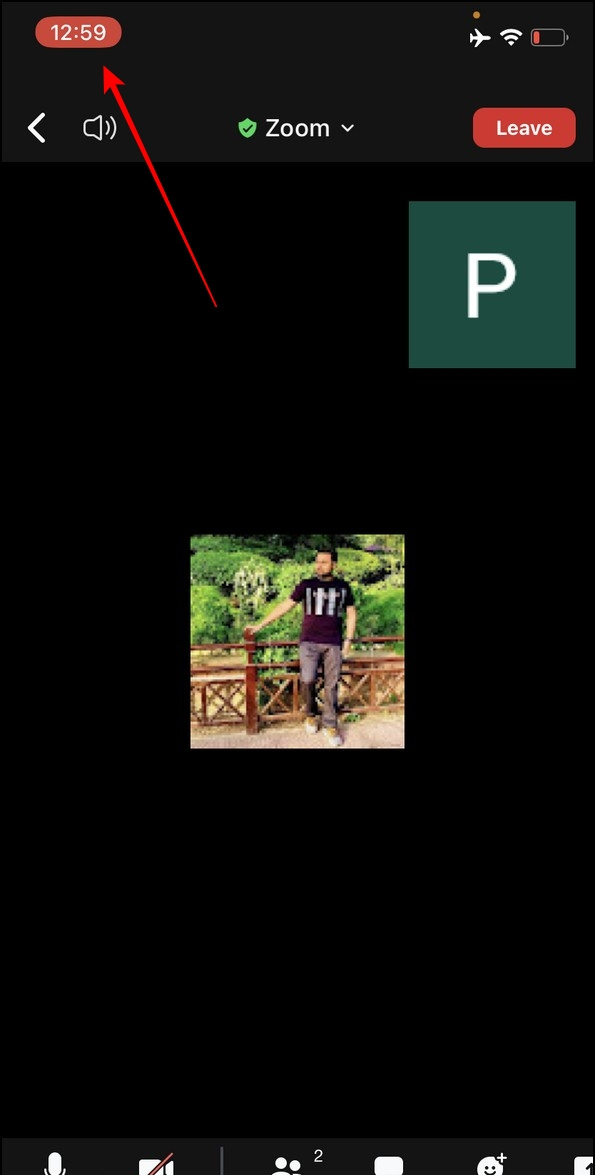
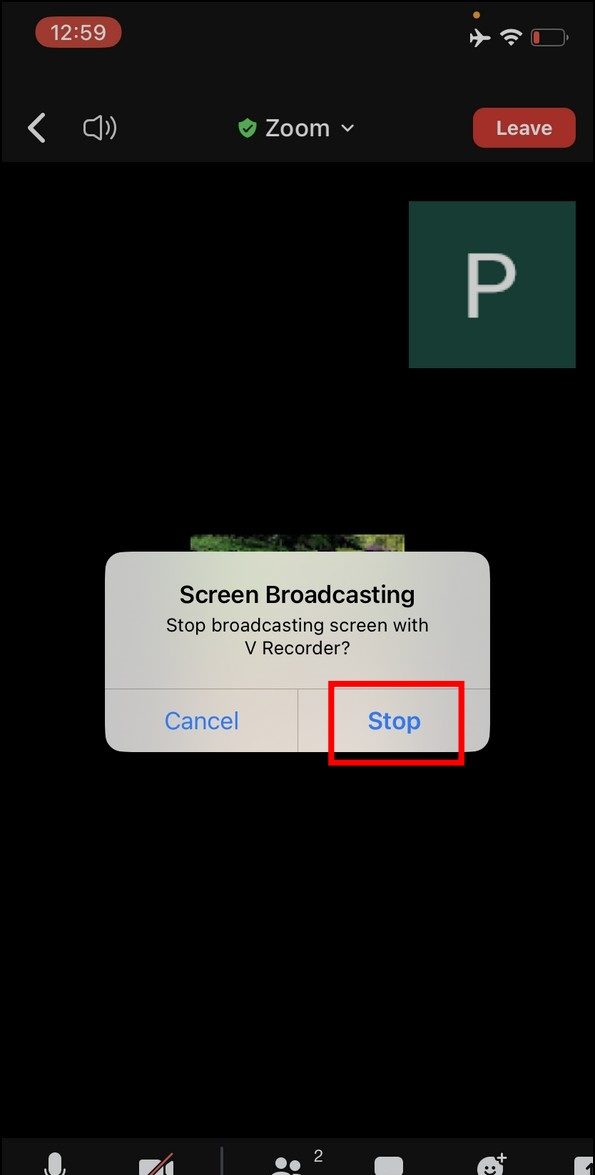
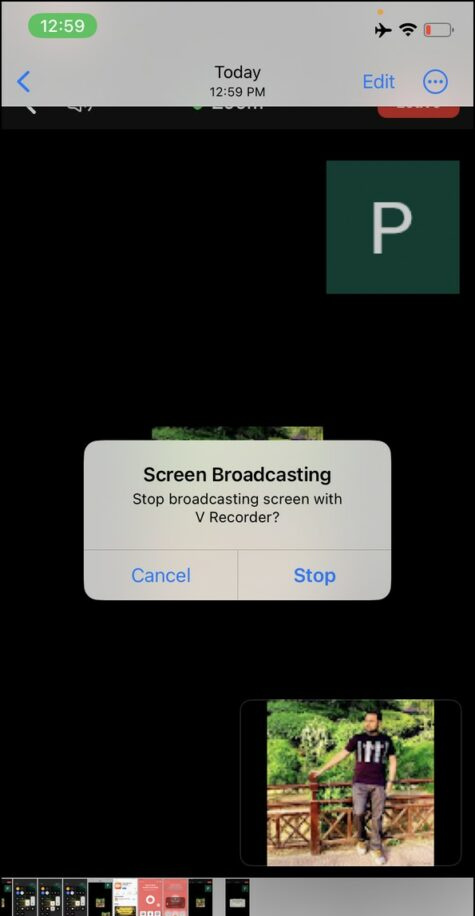
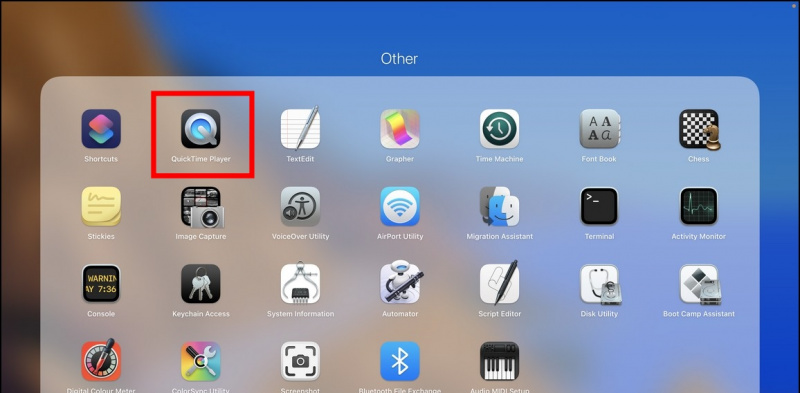
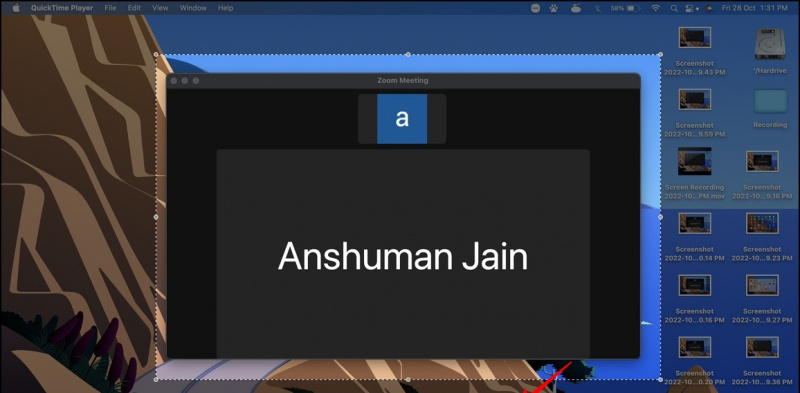 Google ziņas
Google ziņas