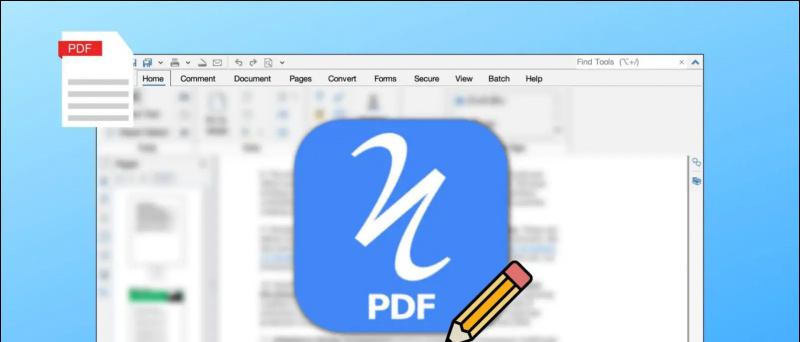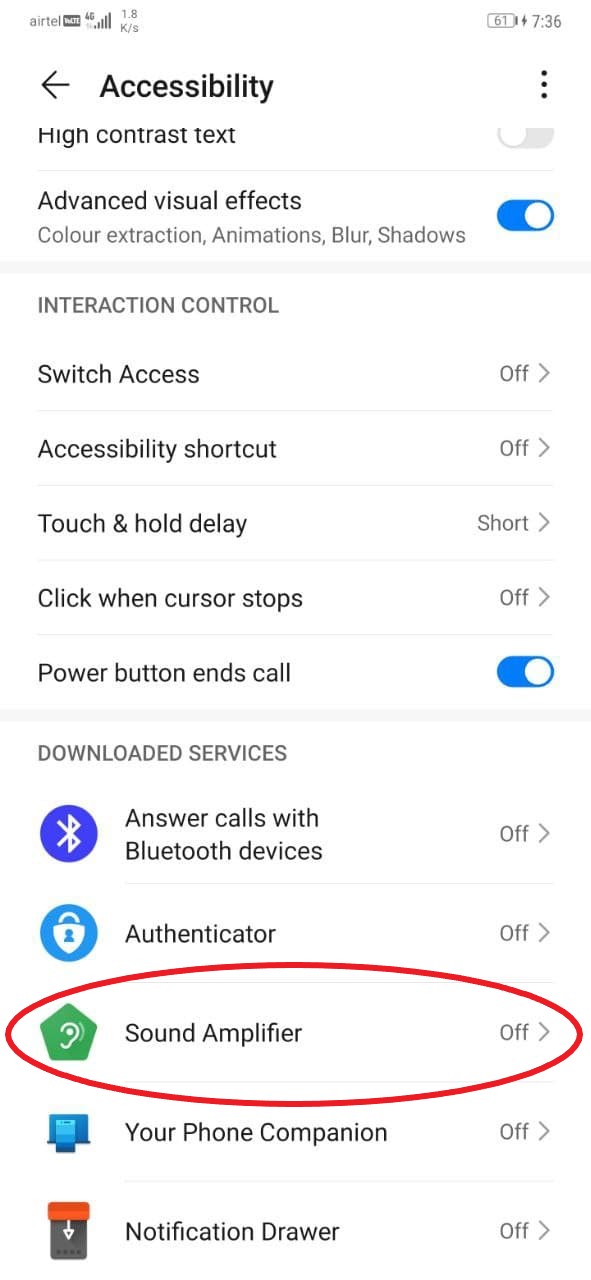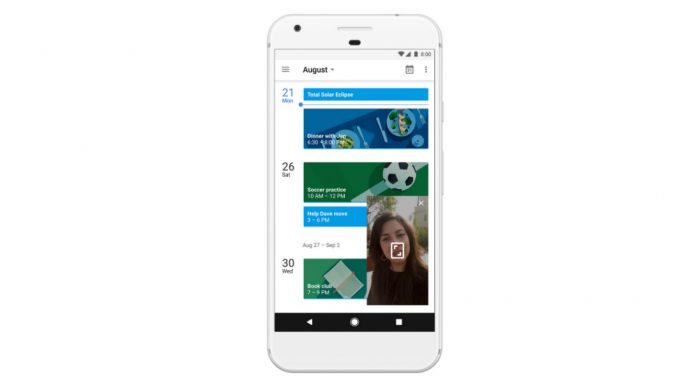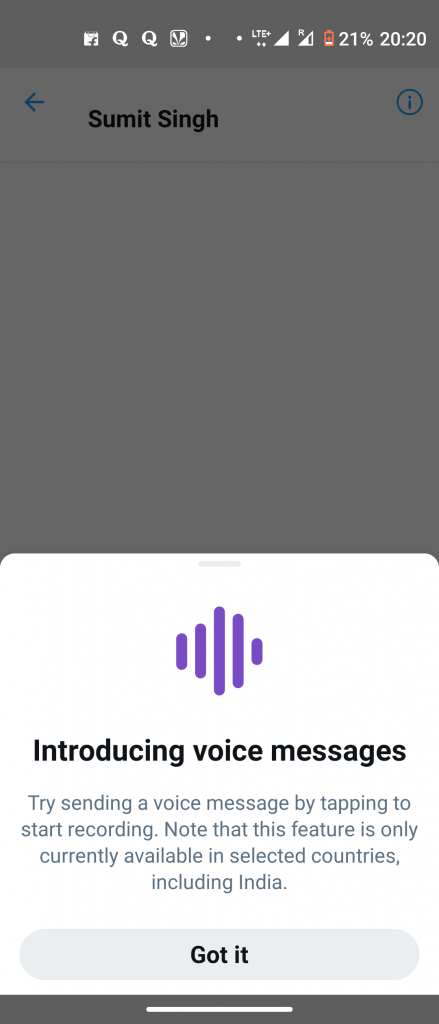Daudzi cilvēki par to sūdzējušies Tālummaiņa nerāda savu profila attēlu sapulces laikā. Tā vietā, kad video tiek izslēgts, tiek parādīti viņu vārda iniciāļi. Tā kā lielākā daļa dalībnieku dod priekšroku kameru izslēgšanai, labāk ir pievienot profila fotoattēlu nekā sapulces laikā parādīt tikai jūsu vārdu. Šajā rakstā apskatīsim piecus dažādus veidus labojiet tālummaiņas profila attēlu, kas netiek rādīts sapulcē .
Lasiet arī | Rādīt profila attēlu tālummaiņas sapulcē, nevis video
Fix Zoom profila attēls netiek rādīts sapulcē
Satura rādītājs
Iesācējiem ir vairāki veidi, kā rādīt profila attēlu tālummaiņas sapulcēs. Viss, kas jums jādara, ir pievienot attēlu tālummaiņas profilam. Pēc tam tālummaiņa automātiski sāks rādīt jūsu attēlu, nevis vārdu, ikreiz, kad sapulcē izslēdzat videoklipu.
Tālummaiņas profila attēlu var pievienot, izmantojot tālāk norādītās metodes. Galu galā mēs esam minējuši arī dažas problēmu novēršanas darbības, kas jāveic, kad nekas nedarbojas.
1] Pievienojiet profila attēlu tālummaiņas tīmeklī
Izmantojot tālummaiņas vietni, sava Zoom profilam varat pievienot profila attēlu šādi:
- Atveriet pārlūkprogrammu un dodieties uz Tālummaiņas vietne . Pierakstieties ar savu kontu.
- Klikšķiniet uz Mans Konts augšējā labajā stūrī.

- Nākamajā lapā atlasiet Profils no sānjoslas pa kreisi.

- Klikšķiniet uz Mainīt zem profila attēla.
- Krāns Augšupielādēt un datorā atlasiet attēlu.

- Apgrieziet to, kā norādīts. Pēc tam noklikšķiniet uz Saglabāt .

Nākamreiz, kad pievienosities sapulcei, tālummaiņa tagad vārda vietā sāks rādīt jūsu profila attēlu. Parasti tas notiek uzreiz, bet, ja izmaiņas neatspoguļo lietotnē Zoom, mēģiniet izrakstīties un vēlreiz pieteikties.
2] Pievienojiet profila attēlu tālummaiņas mobilajā lietotnē
Profila attēla pievienošana ir diezgan vienkārša, ja tālrunī ir instalēta lietotne Zoom. Vienkārši izpildiet tālāk norādītās darbības.



- Tālrunī atveriet lietotni Tālummaiņa.
- Klikšķiniet uz Iestatījumi labajā apakšējā stūrī.



- Augšdaļā pieskarieties savam vārdam un noklikšķiniet uz Profila fotoattēls .
- Krāns Izvēlieties Foto un augšupielādējiet fotoattēlu no tālruņa galerijas.
3] Iestatiet profila attēlu sapulces laikā
Ja jūs jau esat sapulcē, izmantojot datora tālummaiņas klientu, un vēlaties video vai vārda vietā parādīt savu fotoattēlu, varat ātri pievienot fotoattēlu, kā norādīts zemāk.
- Notiekošās sapulces laikā ar peles labo pogu noklikšķiniet uz sava videoklipa un pieskarieties Pievienot profila attēlu .

- Izvēlieties attēlu no sava datora.
- Apgrieziet to atbilstoši savām vēlmēm un noklikšķiniet uz Saglabāt .

- Tagad, izslēdziet savu videoklipu lai parādītu citiem sava profila attēlu.
4] Pievienojiet attēla tālummaiņu, izmantojot Google kontu

Kā jau zināt, Zoom ļauj reģistrēties, izmantojot citas iespējas, izmantojot savu Google kontu. Ja, pierakstoties tālummaiņā, izmantojat savu Google kontu, tas automātiski sāks izmantot jūsu Gmail profila attēlu kā tālummaiņas profila fotoattēlu.
Ja jūsu Google kontā vēl nav profila fotoattēla, varat to pievienot, veicot norādītās darbības.
- Atveriet Google mans konts pārlūkprogrammā. Pierakstieties, izmantojot savu Gmail kontu.
- Klikšķiniet uz Personiskā informācija no sānjoslas pa kreisi.

- Pēc tam noklikšķiniet uz Foto. Datorā atlasiet fotoattēlu.

- Apgrieziet fotoattēlu pēc nepieciešamības.
- Pēc tam noklikšķiniet uz Iestatīt kā profila fotoattēlu .

Piesakoties ar Google kontu tālummaiņā, neatkarīgi no tā, vai tas ir tīmeklī, datora klientā vai mobilajā lietotnē, sapulces laikā tā automātiski parādīs jūsu Gmail profila attēlu, nevis vārda iniciāļus.
5] Vai joprojām nevarat redzēt profila attēlu tālummaiņas sapulcē?
Visas iepriekš minētās metodes bija saistītas ar profila attēla pievienošanu tālummaiņai, lai parādītu savu attēlu, izslēdzot kameru. Tomēr, ja joprojām neredzat sapulci ar profila attēlu, varat izmēģināt tālāk norādītās problēmu novēršanas darbības.
- Pievienojoties sapulcei, noteikti atlasiet lietotni Tālummaiņa.
- Vai vēlaties apmeklēt sapulci tīmeklī? Piesakieties savā kontā, nevis pievienojieties kā viesis.
- Piesakoties vietnē Zoom, pārbaudiet opciju “Palieciet pierakstījies”, lai katru reizi ietaupītu grūtības ar pieteikšanos.
Palūdziet saimniekam atspējot slēpt dalībnieka profila attēlus
Pēdējā iespēja ir pārbaudīt, vai sapulces vadītājs ir izslēdzis profila attēlus. Jā, tālummaiņa ļauj uzņēmējam atspējot dalībnieka attēlus, tāpēc profila attēli sapulcē netiks rādīti. Lai to pārbaudītu:
kā saglabāt attēlus Google tīklā
- Palūdziet saimniekam doties uz vietni Zoom.
- Pierakstieties un noklikšķiniet uz Mans Konts augšējā labajā stūrī.

- Tagad noklikšķiniet uz Iestatījumi pie sānjoslas.
- Nākamajā ekrānā pieskarieties Sapulcē (pamata), kā parādīts ekrānuzņēmumā.

- Ritiniet uz leju un izslēdziet slēdzi “ Paslēpt dalībnieka profila attēlus sapulcē ”, Ja iespējots.

Ja neviena no iepriekš minētajām metodēm jums nedarbojas, lūdziet sapulces saimniekam izpildīt iepriekš minētās darbības un atspējojiet opciju Slēpt profila attēlu.
Iesaiņošana
Šie bija daži ātri paņēmieni, kā novērst sapulces neparādīto tālummaiņas profila attēlu. Es ceru, ka Zoom sapulces laikā jūs tagad varēsiet parādīt sava profila attēlu, nevis savu vārdu vai videoklipu. Ja jums ir kādas citas šaubas vai jautājumi, lūdzu, nekautrējieties komentēt zemāk.
Lasiet arī Kā apturēt tālummaiņu, automātiski pārejot uz pilnekrāna režīmu
Facebook komentāriJūs varat arī sekot mums tūlītēju tehnoloģiju jaunumu saņemšanai vietnē Google ziņas vai, lai saņemtu padomus un ieteikumus, viedtālruņu un sīkrīku apskatus, pievienojieties GadgetsToUse Telegram Group vai abonējiet jaunākos videoklipus GadgetsToUse Youtube kanāla izmantošana.