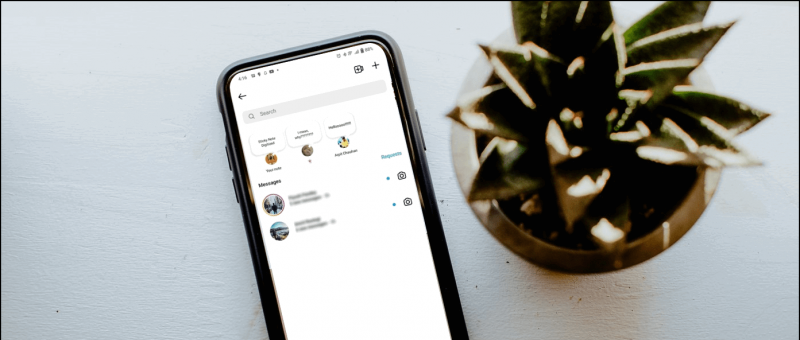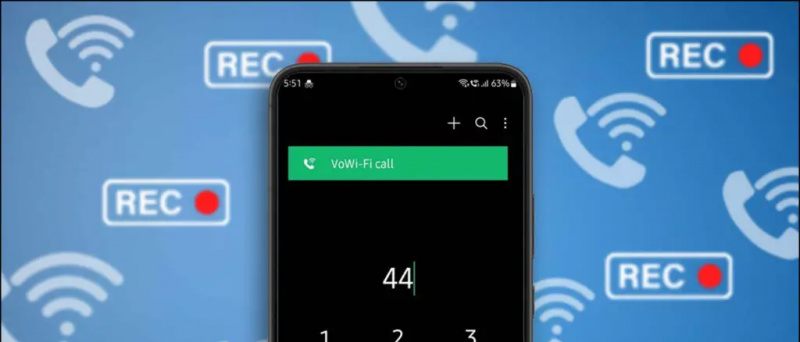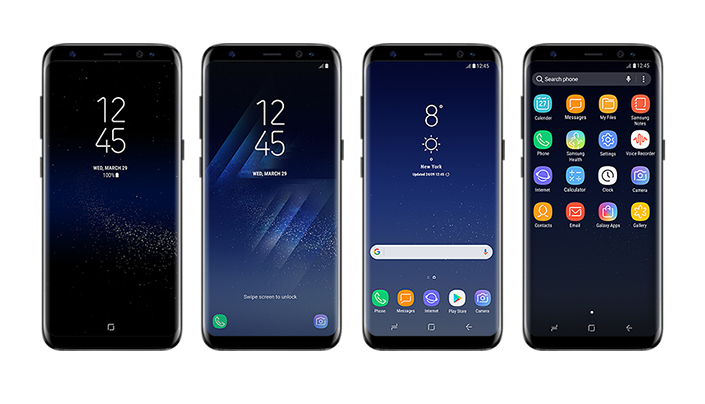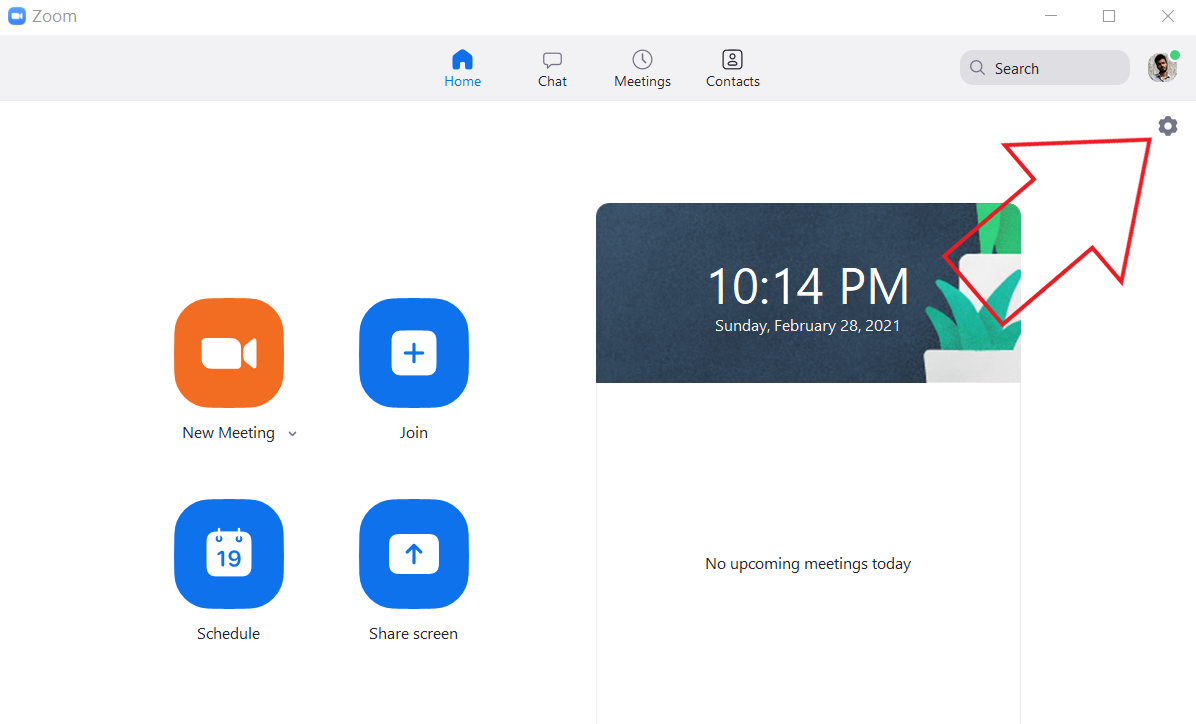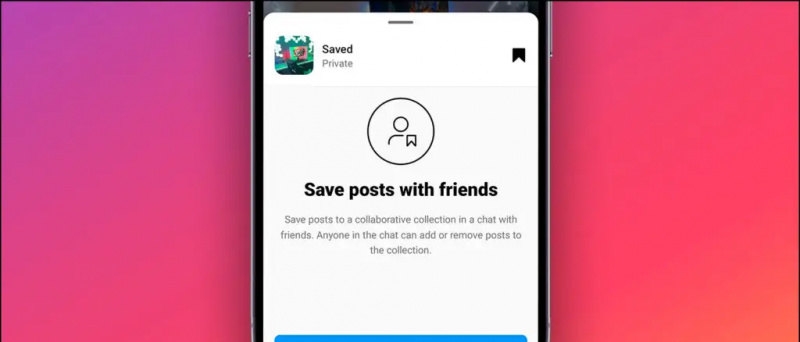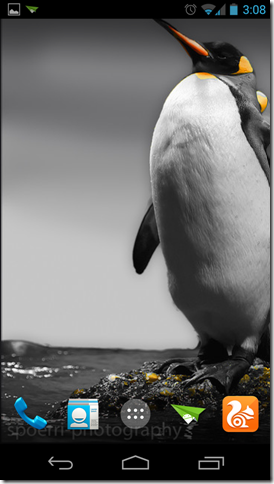Iespējams, esat saskāries ar šo problēmu, kad izdzēsāt lietotni no sava Mac bet lietotnes ikona joprojām tiek rādīta palaišanas panelī. Un arī noklikšķinot uz ikonas vai mēģinot to vilkt uz atkritni, problēma netiek novērsta. Tātad, ja esat iestrēdzis līdzīgā situācijā, sekojiet līdzi informācijai, jo mēs apspriedīsim sešus veidus, kā labot palaišanas panelī iestrēgušo lietotnes ikonu pēc tās atinstalēšanas operētājsistēmā Mac. Tikmēr jūs varat arī uzzināt, kā nogaliniet lietotnes un fona procesus operētājsistēmā Mac 2022 .
![]()
Satura rādītājs
Launchpad ir vieta, kur varat atrast visas instalētās lietotnes un piekļūt tām. Bet dažreiz, dzēšot lietotni, lietotnes ikona nepazūd no palaišanas paneļa. Šī ir kaitinoša problēma, jo neviens nevēlas iestrēgt ar lietotnes ikonu, kas pat nav instalēta viņu ierīcē.
Šo problēmu var izraisīt nepareiza atinstalēšana vai kešatmiņas problēma Launchpad. Bet, par laimi, šai problēmai ir daži vienkārši labojumi, un mēs tos apskatīsim šajā rakstā.
Atinstalējiet lietotnes tieši no Launchpad
Varat mēģināt noņemt lietotni vai tās ikonu tieši no palaišanas paneļa. Šī metode parasti darbojas programmām, kas instalētas no Mac App Store.
1. Atvērt Launchpad no doka.
![]()
Alternatīvi, jūs varat velciet lietotņu ikonas uz atkritni atrodas dokos.
![]()
5. Ar peles labo pogu noklikšķiniet uz Bin un atlasiet Tukša tvertne .
![]()
1. Apmeklējiet Launchpad un velciet lietotnes ikonu uz doku .
![]()
3. Šeit atlasiet Rādīt programmā Finder .
![]()
![]()
Četri. Izvēlieties Terminālis .
![]()
Tādējādi tiks notīrīti visi bojātie dati un atiestatīts palaišanas panelis, noņemot lietotņu ikonas, kurām tur nevajadzētu būt. Tas arī atiestatīs lietotņu ikonu izkārtojumu uz noklusējuma izkārtojumu.
Noņemiet lietotņu datus, izmantojot Spotlight meklēšanu
Dzēšot lietotni, tā neizdzēš visus ar lietotni saistītos datus no jūsu sistēmas. Rezultātā lietotnes ikona joprojām tiek rādīta palaišanas panelī pēc atinstalēšanas. Taču var būt grūti atrast atlikušo ar lietotni saistīto datu atrašanās vietu. Tāpēc mēs izmantosim Spotlight meklēšanu, lai atrastu lietotnes datu atrašanās vietu un pēc tam noņemtu tos no šīm mapēm. Lūk, kā tas darbojas:
1. Nospiediet Command + atstarpes taustiņš atvērt Spotlight meklēšana .
![]()
Jūs varēsiet redzēt, kur tieši tiek glabāta lietotne un ar to saistītie dati. Dodieties uz šo vietu savā Mac datorā un noņemiet to.
5. Ar peles labo pogu noklikšķiniet uz tvertnes un noklikšķiniet uz Tukša tvertne opciju.
Izmantojiet Spotlight Search, lai pārbaudītu, vai ir atlikuši citi lietotnes dati. Kad viss ir noņemts, lietotnes ikona vairs netiks rādīta palaišanas panelī.
Ieslēdziet savu Mac drošajā režīmā
Ja visas iepriekš minētās metodes jums nedarbojas, palaidiet Mac datoru drošajā režīmā, lai pārbaudītu, kas izraisa problēmu. Mēs iesakām, ja iespējams, izmēģināt iepriekš minētās metodes drošajā režīmā un pēc tam restartēt sistēmu, kas varētu novērst Launchpad problēmu. Lūk, kā jūs varat palaist drošajā režīmā:
kā instalēt neidentificētas lietotnes Mac datorā
Operētājsistēmā Mac M1 vai M2
1. Izslēdziet savu Mac datoru.
divi. Tagad nospiediet un turiet Ieslēgšanas poga . Jums vajadzētu redzēt Startēšanas opcijas .
3. Izvēlieties savu Sistēmas cietais disks sadaļā Startēšanas opcijas.
Četri. Nospiediet un turiet Shift poga tad noklikšķiniet uz Turpiniet uz drošo režīmu .
Intel sērijas Mac datoros
1. Noklikšķiniet uz Apple ikona un atlasiet Restartēt…
![]() šeit.
šeit.
divi. Izvelciet zip failu programmā Finder un atveriet AppCleaner lietotne.
![]()
5. Tagad, sit Noņemt lai pilnībā izdzēstu lietotni, ieskaitot visus tās failus. Pēc tam restartējiet Mac datoru, lai redzētu, vai lietotnes ikona joprojām ir iestrēgusi palaišanas panelī.
![]() Kā atrast un lejupielādēt programmatūras atjauninājumu operētājsistēmā macOS Ventura
Kā atrast un lejupielādēt programmatūras atjauninājumu operētājsistēmā macOS Ventura
Varat arī sekot mums, lai uzzinātu tūlītējus tehnoloģiju jaunumus vietnē Google ziņas vai, lai saņemtu padomus un ieteikumus, viedtālruņu un sīkrīku apskatus, pievienojieties pīkstošs.it