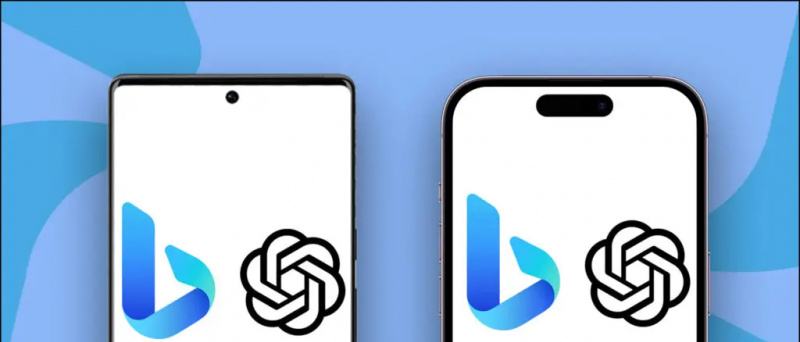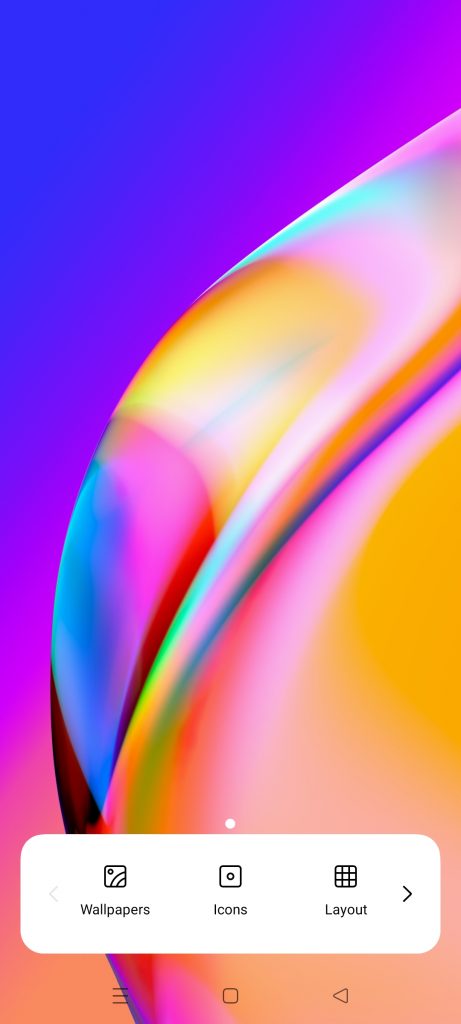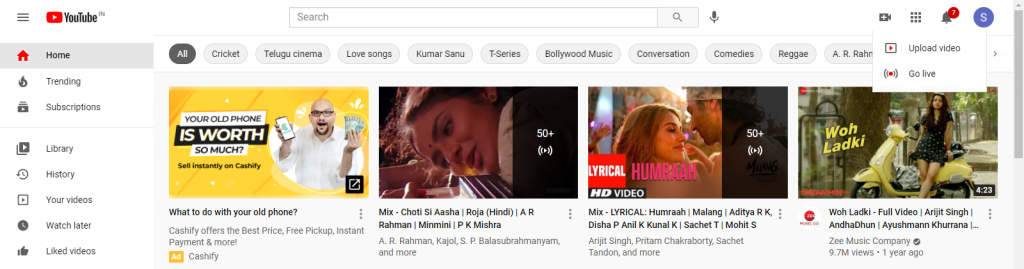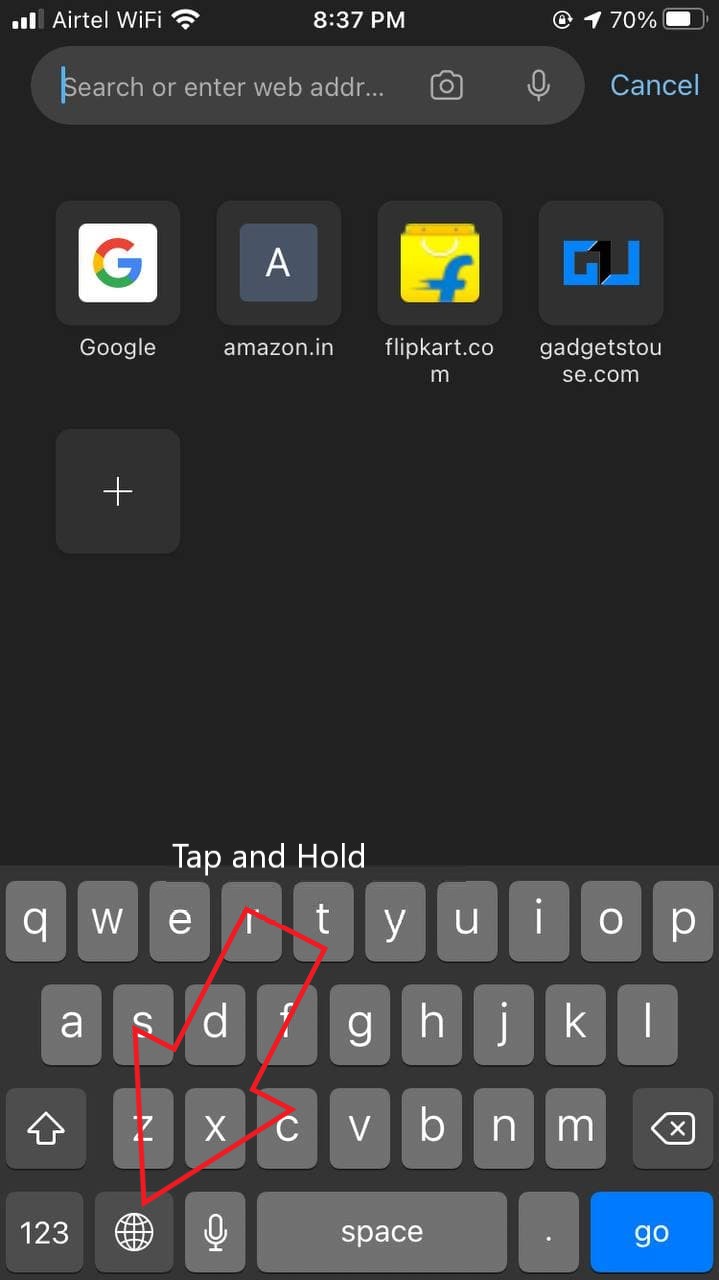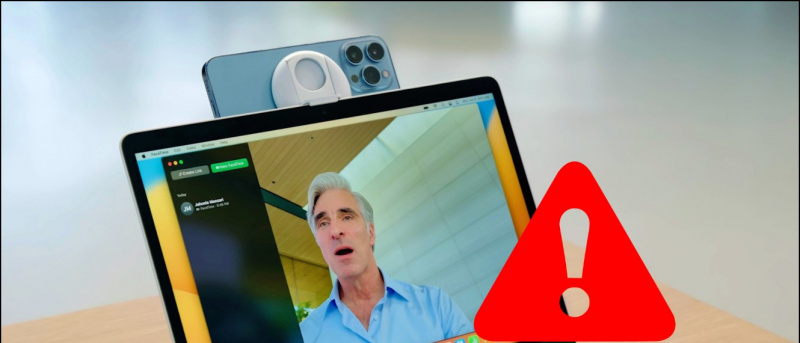Dolphin ir GameCube un Wii emulators, ko slavē par lielisko veiktspēju un salīdzinoši zemajām sistēmas prasībām. Delfīnam ir dažādas funkcijas, lai uzlabotu grafisko kvalitāti, un tas atbalsta Wiimotes, GameCube kontrolierus, kā arī Dualshock un Xbox kontrolierus. Ir arī iebūvēta apkrāptu kodu datu bāze, lai ielādētu krāpšanos, nepievienojot savus. Šī rokasgrāmata parādīs, kā instalēt un iestatīt Dolphin, lai jūsu datorā spēlētu GameCube un Wii spēles.
Dolphin var ielādēt Gamecube .ISO formāta spēles un Wii .ISO un .WBFS failu formāta spēles.
Delfīnu emulatora vietnē ir lieliska dokumentācija ar milzīgu informācijas daudzumu par daudzu spēļu dažādajām funkcijām un detalizētu informāciju par saderības problēmām.
nevar noņemt ierīci no Google mājas lapas
| Ceļveži | Emuārs |
| FAQ | Saderība |
Obligātās lejupielādes:
PrasībasDelfīnu emulators
- Delfīnu emulatoru izmanto, lai spēlētu GameCube un Wii spēles datorā
- Lai delfīnus darbinātu ar labu veiktspēju, ir nepieciešams dators ar mērenām prasībām
- Gamecube un Wii saglabāšanas failus var importēt, izmantojot SD karti, no Wii vai Wii U
USB Wii sensoru josla ![ikona-amazon]()
- Sensora joslu var izmantot ar Bluetooth adapteri, lai Wiimote savienotu ar datoru, lai iegūtu autentiskāku pieredzi
- Mayflash Sensor DolphinBar ir iebūvēts Bluetooth, lai nodrošinātu saderību ar datoru un visiem Wiimote papildinājumiem tieši no kastes
GameCube uz USB adapteri ![ikona-amazon]()
- Lai iegūtu autentiskāku pieredzi, var izmantot USB adapteri, lai spēlētu GameCube spēles ar oriģinālo kontrolleri
- Mayflash Gamecube USB adapteris tiek plaši izmantots un atbalsta līdz četriem kontrolieriem
- Tas ir savietojams arī ar Wii U un Switch, padarot to par lielisku ieguldījumu
Delfīna iestatīšana
- Izveidojiet mapi un ievietojiet tajā GameCube un Wii spēles
- Lejupielādējiet jaunāko Beta delfīnu versija
- Izvelciet no delfīna saturu
.7zfailu datora mapē - Palaist
Dolphin.exe - Veiciet dubultklikšķi uz apakšējā apgabala, lai pievienotu spēļu direktorijuWii spēļu vāka attēls parasti tiks parādīts pēc saglabāšanas datu izveides
- Izvēlieties spēli un nospiediet [Atskaņot] sākt
Kontrolieru atbalsts
Kontrolieru konfigurācijas var iestatīt [Kontrolieri] izvēlne Dolphin pogu konfigurācija pēc noklusējuma tiks iestatīta uz tastatūru:Gamecube kontrolieris
Pogas:
- [Poga] = X taustiņš
- [B poga] = Z taustiņš
- [X poga] = C taustiņš
- [Y poga] = S taustiņš
- [Z poga] = D taustiņš
- [Poga Sākt] = Atgriešanās atslēga
- [L trigeris] = Q taustiņš
- [R trigeris] = W taustiņš
D-Pad:
- [Poga uz augšu] = T taustiņš
- [Poga uz leju] = G taustiņš
- [Kreisā poga] = F taustiņš
- [Labā poga] = H taustiņš
Vadības nūja:
- [Uz augšu] = Bultiņa uz augšu
- [Uz leju] = Lejupvērstās bultiņas taustiņš
- [Pa kreisi] = Kreisais bultiņas taustiņš
- [Taisnība] = Labais bultiņas taustiņš
- Modifikators (pusi nospiešanas virziens) = L-Shift taustiņš
C-Stick:
- [Augšup C] = I taustiņš
- [Uz leju C] = K taustiņš
- [Kreisais C] = J taustiņš
- [Pa labi C] = L taustiņš
- Pārveidotājs (puse nospiešanas virziena) = L-Ctrl taustiņš
Wiimote
Pogas:
kā mainīt e-pasta skaņu operētājsistēmā Android
- [Poga] = Pele Noklikšķiniet ar peles kreiso taustiņu
- [B poga] = Pele Ar peles labo pogu noklikšķiniet
- [1 poga] = 1 atslēga
- [2 poga] = 2 taustiņš
- [- poga] = Q taustiņš
- [+ poga] = E taustiņš
- [Poga Sākt] = Atgriešanās atslēga
D-Pad:
- [Poga uz augšu] = T taustiņš
- [Poga uz leju] = G taustiņš
- [Kreisā poga] = F taustiņš
- [Labā poga] = H taustiņš
Xbox un Dualshock kontrolieri
Dolphin operētājsistēmā Windows 10 ir iebūvēts atbalsts vietnei Xbox 360 / Viens un Dualshock 4 kontrolieri. Operētājsistēmai Windows 7/10 var instalēt Dualshock draiverus , kas neatbalsta PlayStation 4/3 kontrolierus dabiski.Izvēlieties un konfigurējiet savu kontrolieri no [Kontrolieri] -> [Konfigurēt] izvēlnes kontrolierim, kuru vēlaties izmantot. Tomēr jaunajam kontrollerim jums būs jāapzīmē visas pogas pa vienai. Atcerieties nosaukt un [Saglabāt] pogu kartējumu profilu, pretējā gadījumā jūs tos pazaudēsit, kad Dolphin tiks aizvērts.GameCube kontrolieri
Īstus GameCube kontrolierus var savienot ar datoru, izmantojot USB adapteri. Ja izmantojat oficiālo Nintendo GameCube adapteri vai Mayflash GameCube adapteris (Iestatiet Wii U / NS režīmā), jums būs jāinstalē pareizs USB draiveris.- Lejupielādējiet un palaidiet zadig , atlasiet [Nē] atjauninājumiem
- Atlasiet [Iespējas] -> [Uzskaitīt visas ierīces]
- Atlasiet [WUP-28] kā USB ierīci
- Atlasiet [WinUSB] kā instalējamais draiveris
- Klikšķis [Aizstāt draiveri] un gaidiet, kamēr process būs pabeigts
- Kad esat pabeidzis, atlasiet [GameCube adapteris Wii U] no [Kontrolieri] izvēlne Delfīnā
Ja jūs saņemat [Neizdevās instalēt draiveri] kļūda vai [(Nevarēja piešķirt resursu)] , iespējams, būs jāizdzēš pagaidu iestatīšanas faili vai jāatjauno ierīces sākotnējais draiveris. Pārliecinieties, ka zadig tiek palaists kā administrators.
1. labojums: Izdzēsiet pagaidu iestatīšanas failus- Restartējiet datoru
- Dzēst
/usb_driver/mapi no jūsu/Users/[Username]/mapē Windows datorā - Nodrošiniet, ka nav neviena
installer_x64.exegadījuma vaiinstaller_x86.exedarbojas jūsu uzdevumu pārvaldniekā - Procesu var nogalināt, izmantojot komandu uzvedni ar
taskkill /f /t /im installer-x64.exe
- Restartējiet datoru, ja vēl neesat to izdarījis
- Pārliecinieties, vai GameCube adapteris ir pievienots, izmantojot USB
- Uzsākt [Ierīču pārvaldnieks] datorā
- Augšējā izvēlnē atlasiet [Skatīt] -> [Ierīces pēc konteinera]
- Atrodiet [WUP-028] -> [USB ievades ierīce] Meklēt [USB ievades ierīce] ar [! ] simbols, ja nevarat atrast [WUP-028]
- Ar peles labo pogu noklikšķiniet [USB ievades ierīce] un atlasiet [Atinstalēt ierīci] -> [Atinstalēt draiveri]
- Atvienojiet, pēc tam atkārtoti ievietojiet GameCube USB adapteri un mēģiniet nomainīt draiveri ar zadig
Wiimotes
Īstākas Wiimotes var izmantot arī kopā ar Dolphin, lai iegūtu autentiskāku pieredzi. The USB Mayflash DolphinBar (Iestatīt 4. režīmā) var izmantot, lai savienotu Wiimotes ar datoru bez papildu Bluetooth adaptera, jo tam jau ir iebūvēts viens.- Pievienojiet Mayflash DolphinBar, izmantojot USB
- Iestatiet [Režīms] uz [4]
- Nospiediet [Sinhronizēt] Mayflash DolphinBar pogu, līdz gaismas diode sāk mirgot
- Nospiediet Wiimote sarkano pogu, līdz gaismas diode iedegas atskaņotājā 1, pēc tam pievienojiet visus Wiimote papildinājumus, kurus vēlaties izmantot
- Delfīnā dodieties uz [Kontrolieri] un atlasiet [Īsta Wiimote]
- Varat iespējot citas opcijas, piemēram, Wiimote skaļruni un [Nepārtraukta skenēšana] lai novērstu savienojamības problēmas
- Palaidiet savu spēli, un Wiimote Dolphin darbosies tāpat kā parastā Wii konsole
Grafikas iestatījumi un HD faktūras
Delfīnu grafikas iestatījumus var mainīt [Grafika] izvēlne.
Iekš [Vispārīgi] cilni, varat iestatīt V-sync ekrāna asarošanas problēmām. Iestatiet Pilnekrāna režīms, lai noņemtu loga apmales. FPS var parādīt arī spēles laikā.
Iekš [Uzlabojumi] cilni, varat pielāgot tādas grafiskās funkcijas kā iekšējā izšķirtspēja, anti-aliasing un anizotropā filtrēšana.
amazon prime bezmaksas izmēģinājuma versija bez kredītkartes
Ielādēt HD faktūras
Izmantojot pielāgotas augstas izšķirtspējas tekstūras, jūs varat vēl vairāk uzlabot spēļu grafisko kvalitāti pakalpojumā Dolphin. Tas ievērojami uzlabo grafiku atkarībā no faktūru kvalitātes, īpaši ar augstāku vietējo izšķirtspēju.
Pielāgotas faktūras parasti ir .png vai .dds formātā. .dds tekstūras ir ieteicamas to zemākajām VRAM prasībām pat pie lielas resulācijas.
- Ar peles labo pogu noklikšķiniet uz savas spēles sarakstā Dolphin games, pēc tam atlasiet [Rekvizīti]
- Iet uz [Informācija] cilni un nokopējiet [Spēles ID]
- Dodieties uz
/Documents/->/Dolphin Emulator/->/Load/->/Textures/mapi datorā - Izveidojiet mapi un nosauciet to [Spēles ID] savas spēles
- Kopējiet pielāgotās faktūras uz
/Game ID/mapi - Iet uz [Grafika] -> [Papildu]
- Pārbaudiet [Ielādēt pielāgotas tekstūras] un [Prefetch Custom Textures]
- Aizveriet grafikas iestatījumus un palaidiet spēli
- Kad jūsu pielāgotās tekstūras tiks ielādētas startēšanas laikā, jūs redzēsiet paziņojumu
Mīklas
Dolphin piedāvā iebūvētu GameCube un Wii spēļu apkrāptu kodu datu bāzi. Lai iespējotu krāpšanos:
- Iet uz [Iespējas] -> [Konfigurācija] Delfīnu augšējā izvēlnē
- Pārbaudiet [Iespējot krāpšanos] pēc tam aizveriet iestatījumu lapu
- Ar peles labo pogu noklikšķiniet uz spēles Dolphin spēļu sarakstā un atlasiet [Rekvizīti]
- Jūs varat iespējot apkrāptu kodus (AR / Gecko) vai pievienot savus
- Aizveriet Mīklas lapu un palaidiet spēli, lai spēlētu ar iespējotām Mīklas