Šī rokasgrāmata parādīs, kā izmantot PlayStation 3/4 Dualshock kontrolieri datorā Windows 7 vai jaunākam datoram, izmantojot nefarius ScpToolkit. Tas automātiski iespējos Dualshock atbalstu visām spēlēm ar vietējo atbalstu Xbox 360 kontrolieriem. Ir iespējams iespējot kontroliera atbalstu spēlēm, kas dabiski neatbalsta kontroliera ievades. Varat arī kontrolēt kontroliera pogas ar tastatūras taustiņiem un iespējojiet peles vadībai analogo pielīmēšanu spēlēm ar peli, piemēram, pirmās personas šāvējiem.
Windows 10 ar jaunākajiem atjauninājumiem vajadzētu darboties pareizi ar Dualshock 4 kontrolieriem, izmantojot USB vai Bluetooth. Ja operētājsistēmā Windows 10 izmantojat PS4 kontrolieri, ScpToolkit jāizmanto tikai savienojuma problēmu novēršanai. Vai arī, ja jūsu mērķis ir līdzināties Xbox 360 kontrolierim, lai nodrošinātu labāku saderību, piemēram, ar Windows 7.ScpToolkit draiveri arī automātiski konfigurēs jūsu Dualshock kontrollerus, lai tie būtu saderīgi ar tādiem emulatoriem kā RetroArch, PCSX2, RPCS3 un citiem.
Windows 10 un Steam ir iebūvēts Dualshock 4 kontroliera atbalsts, Steam bibliotēkai var pievienot spēles, kas nav Steam, lai jebkurai spēlei vai emulatoram pievienotu kontroliera atbalstu palaižot tos caur Steam. Steam ļaus kartēt kontroliera pogas uz tastatūras taustiņiem, bet analogais - ar peles ievadiem. Iekļautas arī tādas papildu funkcijas kā Toggle un Rapid Fire. Steam neatbalsta kontrolieru konfigurācijas domēnam Dualshock 3 kontrolieri, taču ScpToolkit var instalēt, lai paplašinātu šo saderību ar PS3 kontrolleriem.
Obligātās lejupielādes:
PrasībasWindows dators
- ScpToolkit ir programma Windows 7 un jaunākām versijām
Tvaiks (ieteicams)
- Steam piedāvā iebūvētu vietējo atbalstu Dualshock 4 kontrolieriem
- Jūs varat iespējojiet kontroliera atbalstu jebkurai spēlei vai emulatoram pievienojot spēles Steam bibliotēkai spēles, kas nav Steam
- Viegli kartējiet tastatūras taustiņus un peles ievades savā kontrolierī
- Dualshock 3 kontroliera atbalstu var pievienot ar ScpToolkit
Dualshock 3 / ![ikona-amazon]()
- ScpToolkit nepieciešams oficiāls PlayStation 3/4 Dualshock kontrolieris
Mini USB / Mikro USB Kabelis ![ikona-amazon]()
- TO mini USB kabelis ir nepieciešams, lai lietotu vadu savienojumu Dualshock 3 kontrolieri
- TO mikro USB kabelis ir nepieciešams, lai lietotu vadu savienojumu Dualshock 4 kontrolieri
- Nepieciešams pievienot mini USB / micro USB kabeli vienreiz lai savienotu pārī kontrolieri, izmantojot Bluetooth
USB Bluetooth adapteris ![ps3 ps4 kontroliera scptoolkit instalēšanas noklusējums]()
- TO atsevišķs USB Bluetooth adapteris ieteicams izmantot bezvadu savienojumu ar saviem Dualshock kontrolieriem
- Jūsu USB adapteris varēs izveidot savienojumu ar Dualshock 3/4 vadības ierīcēm tikai pēc draivera instalēšanas
Instalējiet Dualshock 3/4 draiverus, izmantojot ScpToolkit
- Palaist
ScpToolkit_Setup.exelai sāktu instalēšanu - Noņemiet visu instalācijas komponentu atlasi, izņemot [ScpToolkit Clean Wipe Utility] pēc tam atlasiet [Uzstādīt] Klikšķis [LABI] lai apstiprinātu dialoglodziņu
- Atlasiet [Pabeigt] lai pabeigtu instalēšanu
- Pievienojiet savu Dualshock 3/4 kontrolieri
- Uzsākt [ScpToolkit draivera instalētājs] datorā
- Pārbaudiet kontrollera draiveri, kuru vēlaties instalēt [Instalēt Xbox 360 kontroliera draiveri] ja izmantojat Windows 7
- Sarakstā atlasiet kontroliera USB ierīci un noklikšķiniet uz [Uzstādīt] Atlasiet [Bezvadu kontrolieris (3. saskarne)] ja instalējat draiveri Dualshock 4 kontrolierim
- Kad instalēšana ir pabeigta, aizveriet ScpToolkit draiveri
- Jūsu Dualshock 3/4 kontrolieris parādīsies kā Xbox 360 kontrolieris operētājsistēmai Windows
Instalējiet Bluetooth bezvadu draiveri
Lielākajai daļai datoru un klēpjdatoru operētājsistēmā Windows 10 ar Bluetooth varat savienot pārī Dualshock 4 kontrolieri ar datoru bez ScpToolkit. Tomēr, ja jums ir savienojamības problēmas, ScpToolkit novērsīs jūsu bezvadu saderības problēmas.
Lai savienotu pārī Dualshock 4 kontrolieri, izmantojot Bluetooth operētājsistēmā Windows 10:
- Turiet [] poga un [Dalīties] pogu uz sava PS4 kontroliera, līdz tas sāk trīskārši mirgot
- Datorā dodieties uz [Iestatījumi] -> [Bluetooth un citas ierīces]
- Atlasiet [Pievienot Bluetooth vai citu ierīci]
- Atlasiet [Bluetooth]
- Pieejamo Bluetooth ierīču sarakstā atlasiet savu ierīci
- Jūsu Dualshock 4 kontrolieris tiks savienots pārī ar datoru un darbosies bezvadu režīmā
- Uzsākt [ScpToolkit draivera instalētājs]
- Pārbaudiet [Instalēt Bluetooth draiveri]
- Sarakstā pārbaudiet savu Bluetooth USB atslēgu
- Atlasiet [Uzstādīt] pēc tam, kad instalēšana ir pabeigta, aizveriet ScpToolkit draiveri
- Vienreiz pievienojiet kontrolieri, izmantojot USB, lai to savienotu pārī, izmantojot Bluetooth
- Atvienojiet kontrolieri un nospiediet [] pogu, lai izveidotu savienojumu, izmantojot Bluetooth
ScpToolkit pievieno papildu konfigurācijas opcijas jūsu Dualshock 3/4 kontrolieriem, piemēram, Dead Zone slieksni, Rumble, Light Bar spilgtumu un daudz ko citu. Uzsākt [ScpToolkit iestatījumu pārvaldnieks] lai konfigurētu kontrolieri.
Visus ScpToolkit draiverus var pilnībā atinstalēt ar [ScpToolkit CleanWipe utilīta] . Arī jūsu Bluetooth adapteris tiks atgriezts normālā stāvoklī. Tas var arī atinstalēt visus papildu USB draiverus PS Vita, Nintendo Switch utt.
Iespējot kontroliera atbalstu visām spēlēm (iekļauta analogā pele)
ScpToolkit līdzinās Xbox 360 kontrolierim, tāpēc gandrīz visas spēles, kas atbalsta kontrollerus, tiek automātiski konfigurētas. Tomēr ne visas datorspēles atbalsta kontrolierus, un tās var spēlēt tikai ar tastatūru un peli. Izmantojot Steam iebūvētās kontrolieru konfigurācijas, kontroliera atbalstu var pievienot gandrīz jebkurai spēlei ar lieliskiem rezultātiem. Tas padara pirmās personas šāvējus un citas ar peli orientētas spēles ļoti spēlējamas ar kontrolieriem.
- Palaidiet Steam
Palaidiet Steam kā administratoru, ja jūsu nepieciešamā spēle tiek palaista arī ar administratora tiesībām - Loga augšējā kreisajā stūrī atlasiet [Steam] -> [Iestatījumi] -> [Kontrolieris]
- Atlasiet [Vispārīgi kontroliera iestatījumi] -> Pārbaudīt [Xbox konfigurācijas atbalsts]
ScpToolkit no Dualshock ieejām atdarina Xbox 360 kontrolieri. Ja neizmantojat ScpToolkit, bet izmantojat Windows 10 un Dualshock 4 kontrolieri, pārbaudiet tikai [PlayStation konfigurācijas atbalsts] - Galvenajā Steam logā atlasiet [Bibliotēka] -> [Pievienot spēli] apakšējā kreisajā stūrī
- Atlasiet izpildāmo failu
.exefailu savai spēlei - Atlasiet savu spēli un noklikšķiniet [Vadītāja konfigurācija] zem [Atskaņot] pogu
- Kontrolierim vajadzētu parādīties kā Xbox 360 kontrolierim, ja izmantojat ScpToolkit vai Dualshock 4, ja nē
Šeit jūs varat kartēt kontroliera pogas gandrīz bezgalīgai tastatūras vai peles funkciju iespējai. Papildu iespējas, piemēram, Toggle un Rapid Fire, var atrast sadaļā [Rādīt aktivizētājus] .
Varat saistīt savu analogo nūju ar relatīvo peles kustību, izmantojot papildu iestatījumus, piemēram, jutīgumu. Tas ļauj ļoti viegli iestatīt kontrolieri spēlēm ar peli, piemēram, pirmās personas šāvējiem.
Izmantojot WASD vai bulttaustiņus, varat arī kartēt analogo nūju 8 virzienu virzienos.
Palaidiet savu spēli, un spēles laikā tiks aktivizēta pielāgotā kontrollera konfigurācija.
Ja jūsu kontrolieris darbojas Steam iestatījumos, bet ne spēlē:
Palaidiet Steam kā administratoru, ja jūsu nepieciešamā spēle tiek palaista arī ar administratora tiesībām- Steam palaidiet Big Picture Mode no augšējās labās ikonas
- Atlasiet [Bibliotēka] pēc tam atlasiet savu spēli
- Atlasiet [Pārvaldīt saīsni] -> [Vadītāja opcijas]
- Nodrošināt [Atļaut darbvirsmas konfigurēšanu palaidējā] nav pārbaudīts



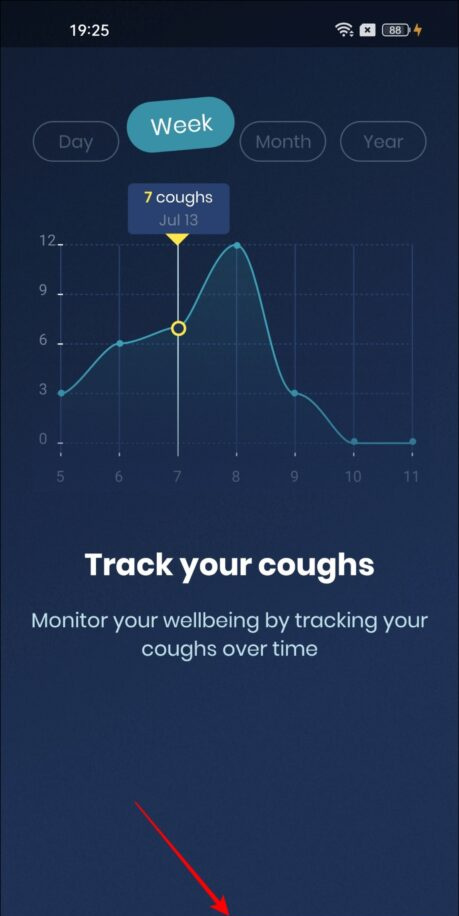

![Kā noguldīt vai apmainīt 2000 Indijas rūpiju obligāciju jebkurā bankā [FAQ]](https://beepry.it/img/news/48/how-to-deposit-or-exchange-rs2000-note-at-any-bank-faqs-1.jpg)

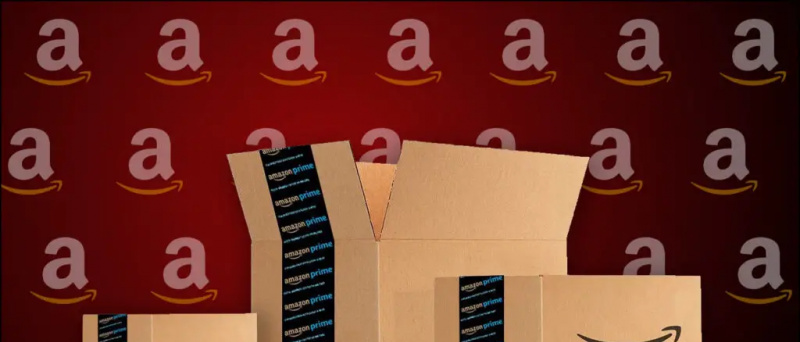
![[Kā] Uzņemiet makro attēlus no saviem Android tālruņiem](https://beepry.it/img/featured/05/take-macro-shots-from-your-android-phones.png)
![[FAQ] UPI maksājumu darījumu limits dienā un augšējais limits](https://beepry.it/img/faqs/7C/faq-upi-payments-transaction-limit-per-day-and-upper-limit-1.jpg)