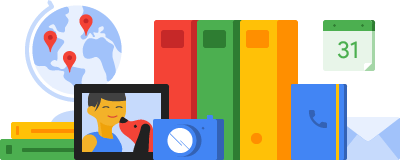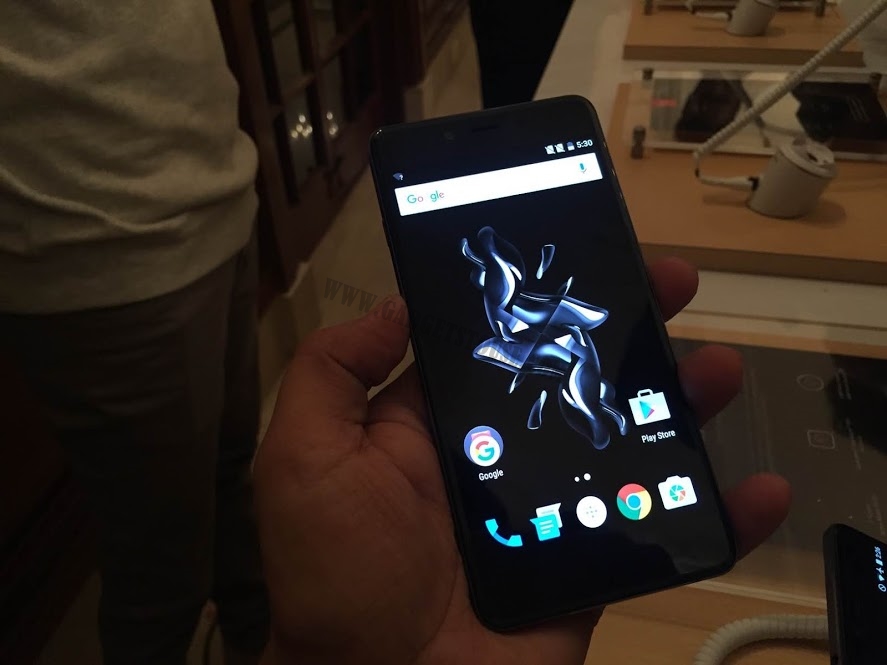Kad mēs pierakstāmies vietnē, pārlūkā Chrome saglabājiet paroli? Tas ir tāpēc, ka pārlūkā Google Chrome ir iebūvēts paroļu pārvaldnieks, kas palīdzēs jums pārvaldīt visas jūsu paroles. Bet dažreiz, kad jūs izmantojat kāda cita ierīci un nevēlaties saglabāt savu pieteikuminformāciju, šādi uznirstošie logi 'Saglabāt paroli' var būt kaitinoši. Lūk, kā pārlūkā Chrome var atspējot uznirstošo paroli.
Izlasiet arī Kā noņemt saglabāšanas paroli no Google Chrome
Pārlūkā Chrome atspējojiet “saglabāt paroli”
Kad jūs tos redzat, varat atspējot šo uznirstošo paroles uznirstošo logu visām vietnēm pa vienam vai arī to izdarīt vienlaikus. Parunāsim sīkāk par abām metodēm.
1. Aizveriet katru apmeklēto vietni
Pirmkārt, to var izslēgt katrai vietnei, kad apmeklējat konkrētu vietni. Ikreiz, kad piesakāties vietnē, Chrome parāda uznirstošo logu ar “Saglabāt paroli”? Ziņojums sniedz vēl divas iespējas - 'Saglabāt' un 'Nekad'.
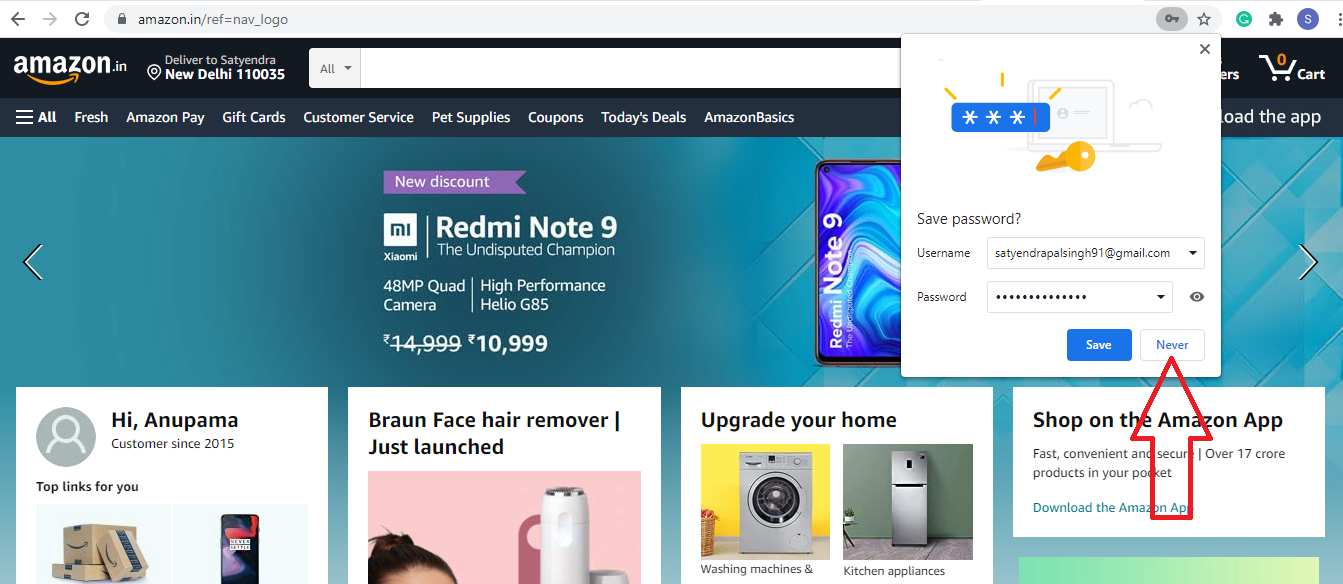
Pieskarieties 'Nekad', un viss. Tagad Google Chrome nekad nelūdz jums saglabāt paroli šajā vietnē. Tomēr šī metode nav pastāvīgs risinājums, tāpēc mēs jums pateiksim galīgo risinājumu, kurā jūs varat to atspējot visām vietnēm.
2. Atspējojiet “saglabāt paroli” visām vietnēm
Mēs šeit izskaidrojam, kā atspējot šo funkciju pārlūkā Chrome operētājsistēmai Windows, Mac, Android un iPhone. Darbības katram ir nedaudz atšķirīgas.
darbvirsmā
Chrome un Windows un Mac iestatījumos varat atspējot uznirstošo logu “Saglabāt paroli” visām vietnēm. Kā šis:
Datorā atveriet pārlūku Chrome, rīkjoslas labajā pusē noklikšķiniet uz sava profila ikonas.

kā padarīt android TV kastīti ātrāku
Noklikšķiniet uz paroles pogas (atslēgas ikona) zem sava e-pasta ID, un tas jūs aizvedīs uz paroles lapu iestatījumos.
Šeit jūs redzēsiet iespēju 'saglabāt paroli', pārslēgties blakus tai un aizvērt.

Pārlūks Google Chrome nekad vairs nelūdz jums saglabāt paroli, un tas atspējos uznirstošos logus visās vietnēs. Jūsu saglabātās paroles pārlūkā Chrome tomēr tiks aizsargātas.
Android ierīcē
Operētājsistēmā Android ekrāna apakšdaļā tiek parādīts uznirstošais logs “Saglabāt paroli”. Šeit atkal to var izslēgt no Iestatījumi. Zināsim, kā:

- Android ierīcē atveriet Chrome lietotni un augšējā rīkjoslā pieskarieties trīs punktu ikonai.
- Pārejiet uz 'Parole' un atspējojiet slēdzi blakus opcijai 'Saglabāt paroli'.
- Tagad pārlūkā Chrome vairs netiks prasīts saglabāt tālrunī lietotājvārdus un paroles.
iPhone / iPad
Darbības, lai atspējotu paroles saglabāšanas uznirstošo logu, iPhone un iPad ierīcēs ir atšķirīgas. Lūk, kā to izdarīt tur:
Atveriet lietotni Chrome un apakšējā labajā stūrī pieskarieties trīs punktu izvēlnes ikonai. Pieskarieties 'Iestatījumi', dodieties uz 'Parole' un aizveriet opciju 'Saglabāt paroli'.
noņemt ierīces no mana Google konta
Kas notiek, saglabājot paroli pārlūkā Chrome?
Saglabājot paroli jaunai vietnei, tīmekļa pārlūkprogramma saglabās jūsu lietotājvārdu un paroli. Turklāt tas tiks sinhronizēts arī starp ierīcēm, kas ir savienotas ar Google kontu, kurā esat pierakstījies pārlūkā Chrome.
Šie bija daži padomi, kā pasargāt jūsu pieteikuminformāciju no noplūdes. Jūs varat apturēt pārlūku Google Chrome, izmantojot jebkuru paroles saglabāšanas metodi. Paroļu pārvaldnieks pārlūkā Chrome ir citādi lieliska funkcija, kas tagad ļauj mums to pārbaudīt Vai jūsu parole ir noplūdusi ।
Sekojiet līdzi šādiem padomiem un ieteikumiem!
Facebook komentāru lodziņšVarat arī sekot mums tūlītēju tehnoloģiju jaunumu saņemšanai vietnē Google ziņas vai, lai saņemtu padomus un ieteikumus, viedtālruņu un sīkrīku apskatus, pievienojieties GadgetsToUse Telegram Group vai abonējiet jaunākos pārskata videoklipus SīkrīkiLai izmantotu YouTube kanālu.