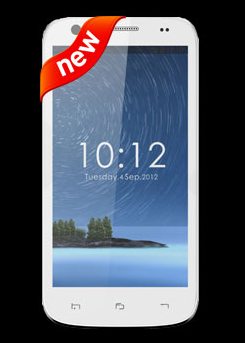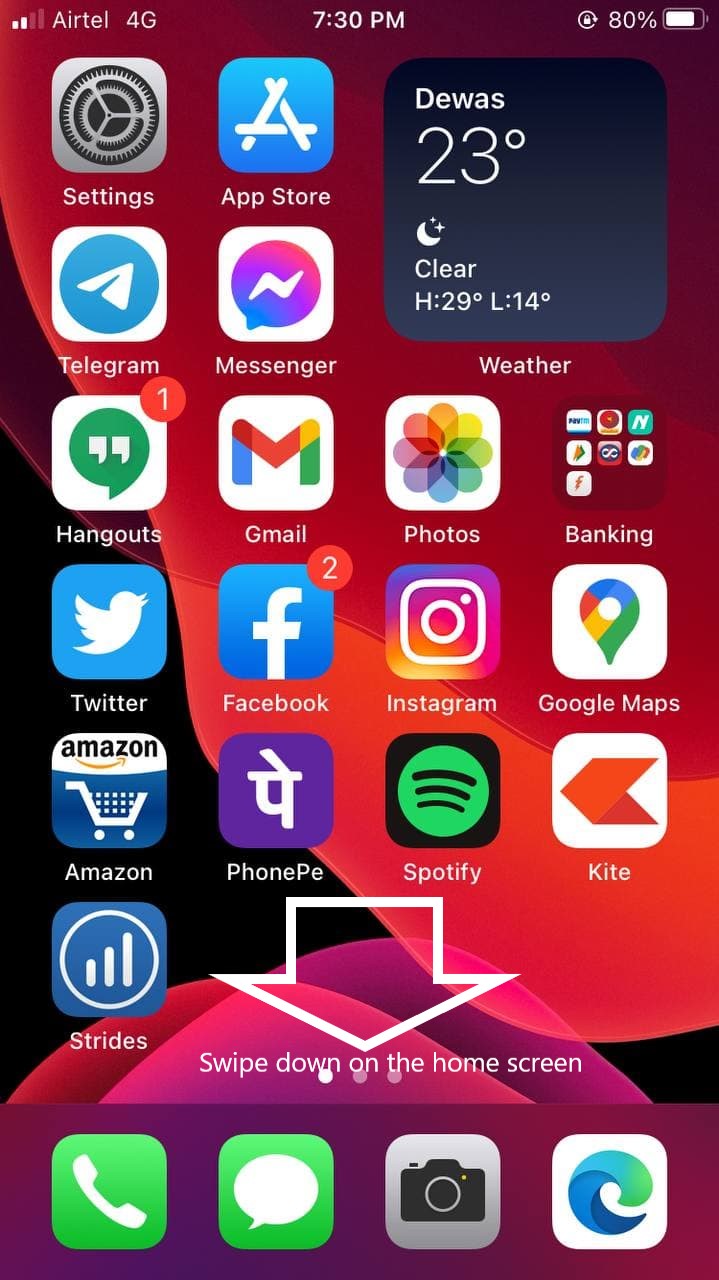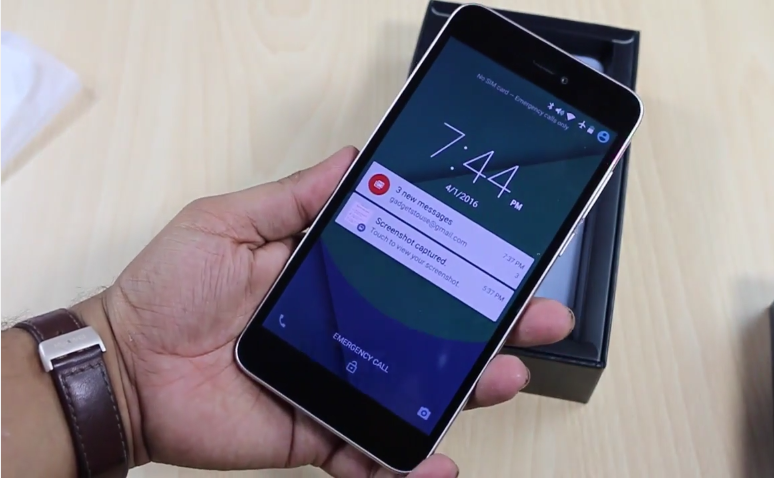MacOS palaišana Windows datorā vienmēr ir bijis nogurdinošs darbs. Atšķirībā no Windows, macOS lielā mērā paļaujas uz aparatūras saderība lai pareizi darbotos jebkurā mašīnā. Bet ko darīt, ja mēs jums pateiksim, ka ir vienkāršs veids, kā instalēt un izmantot to pašu kopā ar jūsu Windows operētājsistēmu? Šajā paskaidrojumā mēs esam parādījuši vienkāršas darbības, lai instalētu macOS operētājsistēmā Windows 11/10. Turklāt jūs varat mēģināt MacOS Quick Look funkcija jūsu Windows datorā.
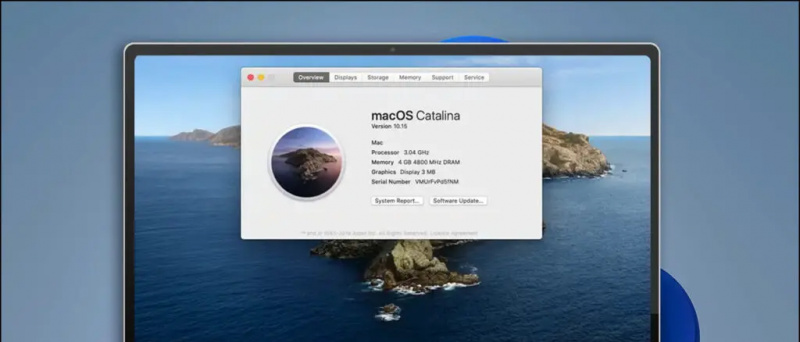 Uzstādīšanas priekšnoteikumi
Uzstādīšanas priekšnoteikumi
Satura rādītājs
Šai demonstrācijai mēs instalēsim macOS Catalina operētājsistēmā Windows 11, izmantojot trešās puses virtualizācijas programmatūru VMware Player. Šīs programmatūras izmantošanas priekšrocība ir tāda, ka jums nav jāformatē vai jāpārvieto sistēmas dati, lai to instalētu. Viss, kas jums jādara, ir izveidot virtuālo disku, izmantojot VMware savā sistēmā, un instalēt macOS tajā, lai izbaudītu to pašu. Apskatīsim priekšnosacījumus, lai to instalētu.
- Iespējot virtualizāciju
- Atspējot Hyper V
- Lejupielādēt macOS attēlu
Iespējot virtualizācijas tehnoloģiju operētājsistēmā Windows
Virtualizācijas tehnoloģija palīdz lietotājiem atdarināt un palaist dažādas operētājsistēmas vienā datorā. Lai instalētu MacOS kā virtuālo mašīnu savā Windows datorā, jums ir jānodrošina, lai ierīces BIOS būtu iespējota virtualizācijas tehnoloģija. Lūk, kā jūs varat pārbaudīt to pašu:
1. Restartējiet savā Windows datorā un nospiediet speciālo pogu Funkciju taustiņš sāknēšanas laikā, lai ievadītu sistēmas BIOS. Ja neesat pārliecināts par atslēgu, varat meklēt to pašu, meklējot savas sistēmas modeļa numuru Google tīklā.
2. Pēc tam pārslēdzieties uz konfigurācija cilni un atrodiet Virtualizācijas tehnoloģija lai to iespējotu. Kad tas ir izdarīts, saglabājiet izmaiņas un restartējiet sistēmu.
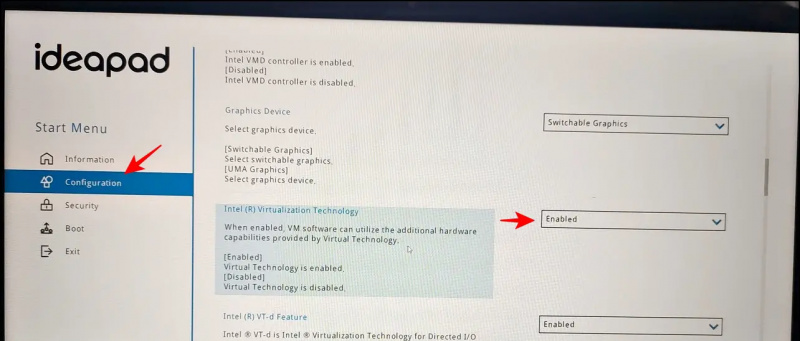
3. Tālāk pieskarieties Kodola izolācija funkciju, lai piekļūtu tās iestatījumiem.
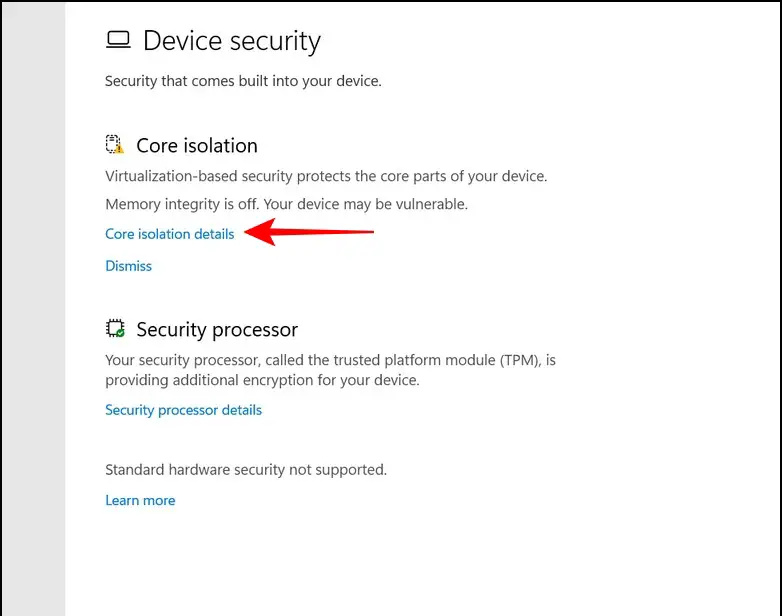
5. Tagad palaidiet Komandu uzvedne ar administratora privilēģijām.
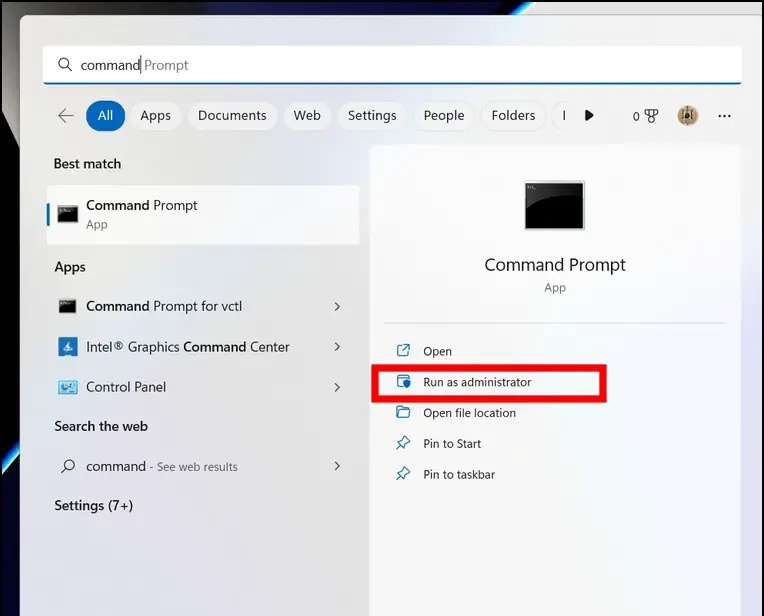
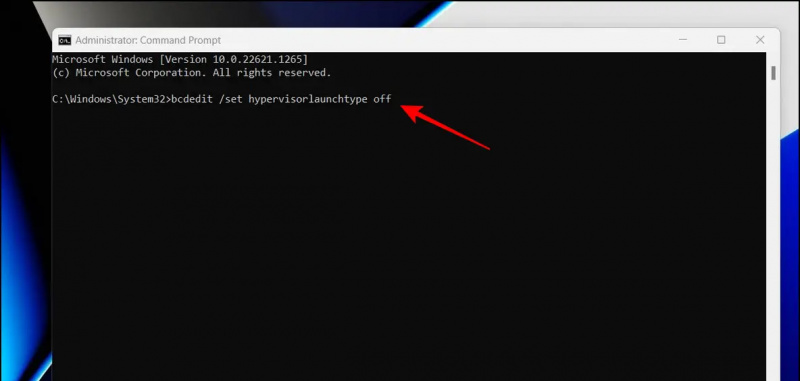 Google diska saite.
Google diska saite.
2. Pēc tam izņemiet lejupielādēto saspiesto failu savā sistēmā, izmantojot vietējos vai trešās puses dekompresijas rīkus, piemēram, WinRAR .
Padoms: Parole saspiestā faila izvilkšanai ir geekrar.com
3. Pēc izvilkšanas jūs redzēsit .vmdk failu kas tiks izmantoti uzstādīšanai.
Darbības, lai instalētu macOS operētājsistēmā Windows 11/10
Tagad, kad esat izpildījis priekšnoteikumus, apskatīsim darbības, kas jāveic, lai instalētu macOS operētājsistēmā Windows 11/10.
cik daudz datu izmanto Google Hangouts balss zvans
1. Lejupielādējiet un instalējiet VMware darbstacijas atskaņotājs no tās oficiālās vietnes.
2. Pēc tam lejupielādējiet VMware Unlocker rīks un izvelciet lejupielādēto failu jaunā mapē.
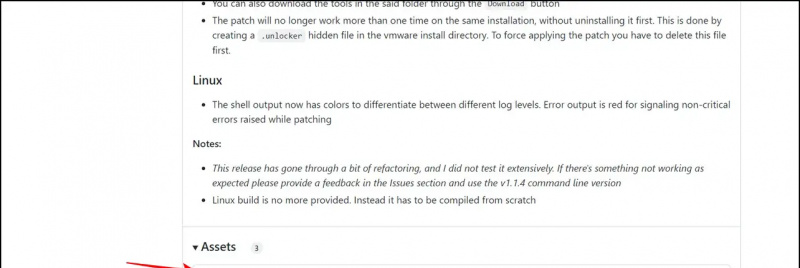
4. Komandas failā win-install.cmd izlabos instalēto VMware Workstation Player, lai instalēšanas laikā pievienotu Apple MacOS ierakstu.
5. Atveriet VMware Workstation Player un izveidojiet a Jauna virtuālā mašīna .
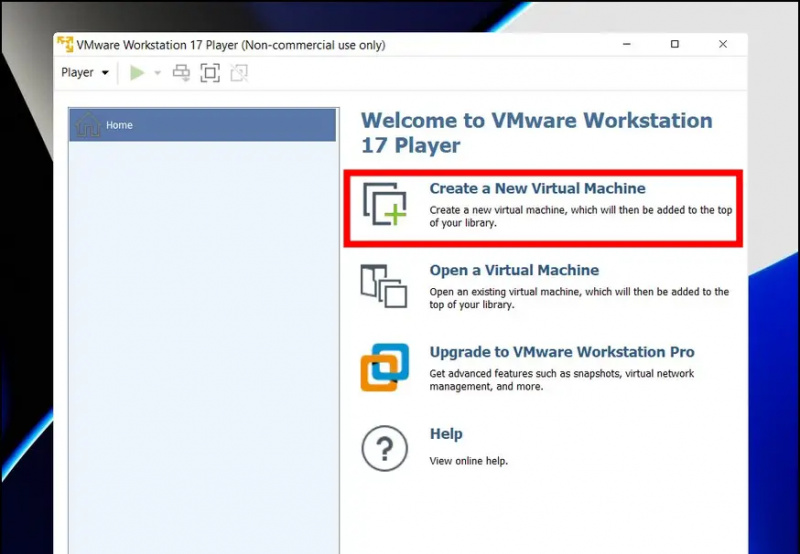
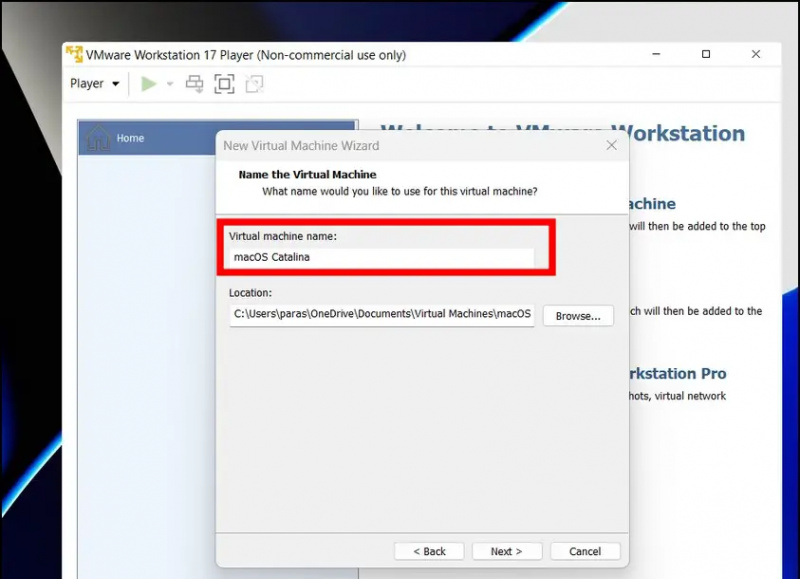
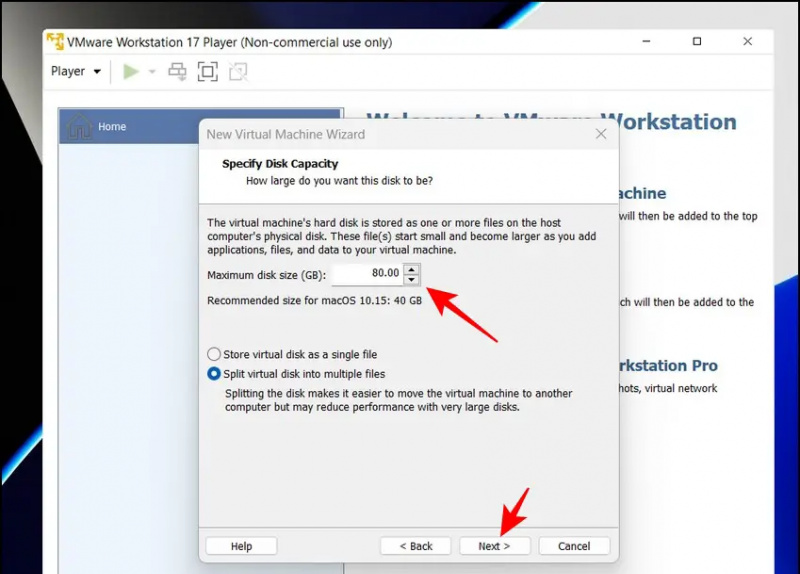
12. Šeit atlasiet Cietais disks kreisajā sānjoslā un noklikšķiniet uz Noņemt pogu, lai to izdzēstu.
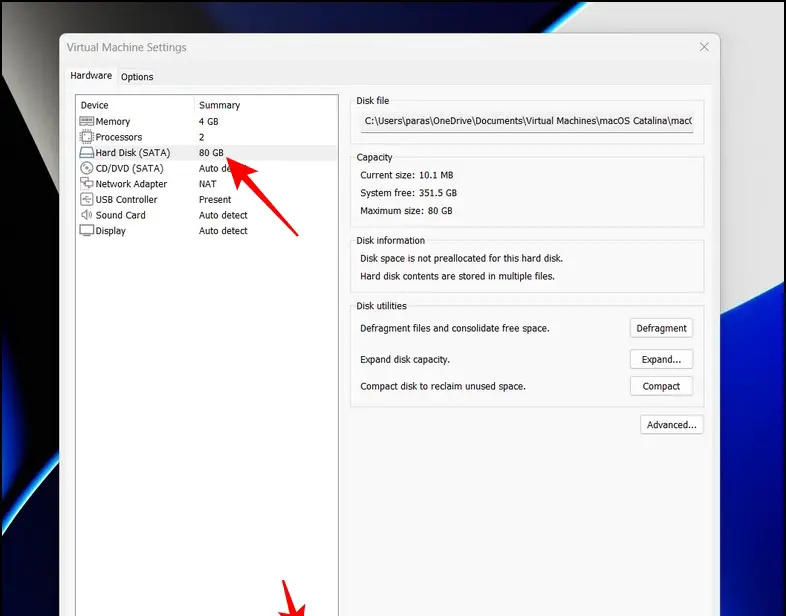
17. Nākamajā lapā noklikšķiniet uz Pārlūkot pogu, lai atrastu .vmdk failu iepriekš izvilkts no lejupielādētā faila.
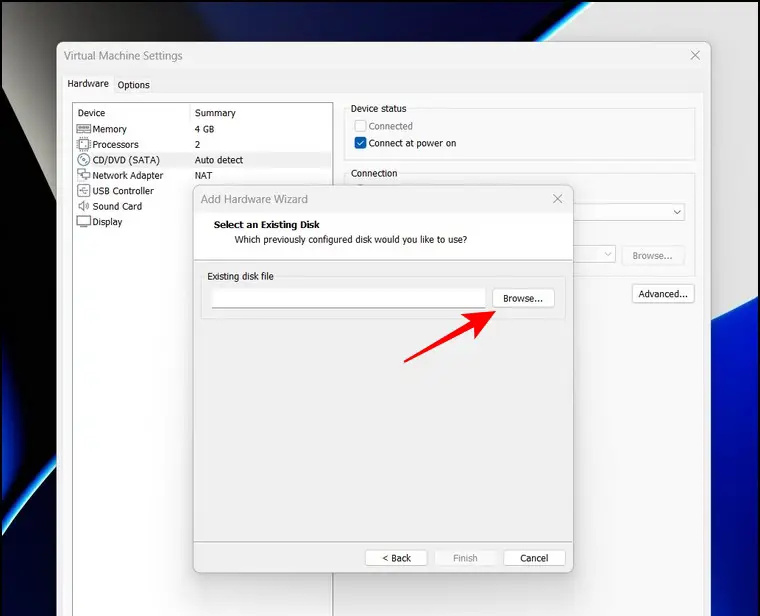
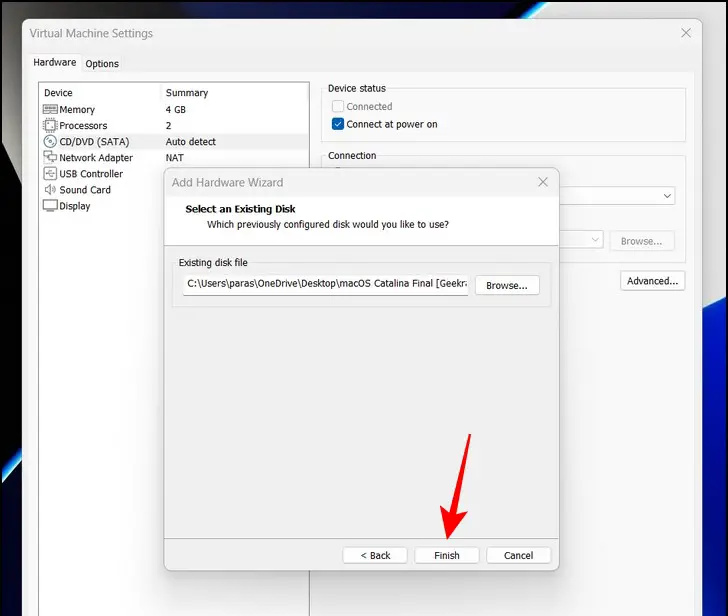
divdesmitviens. Visbeidzot nospiediet Spēlējiet virtuālo mašīnu iespēja palaist MacOS virtuālajā mašīnā.
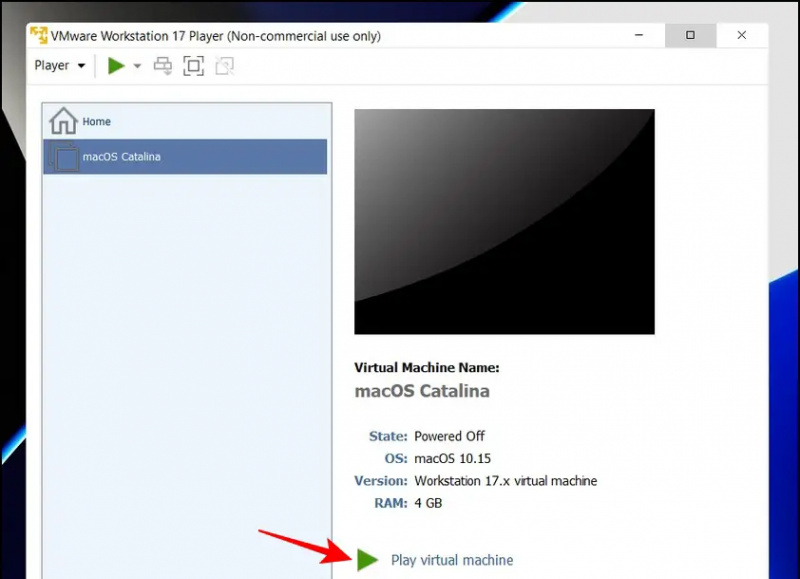 Pievienojieties pakalpojumam Google ziņas vai padomus un ieteikumus, viedtālruņu un sīkrīku apskatus beepry.it,
Pievienojieties pakalpojumam Google ziņas vai padomus un ieteikumus, viedtālruņu un sīkrīku apskatus beepry.it,