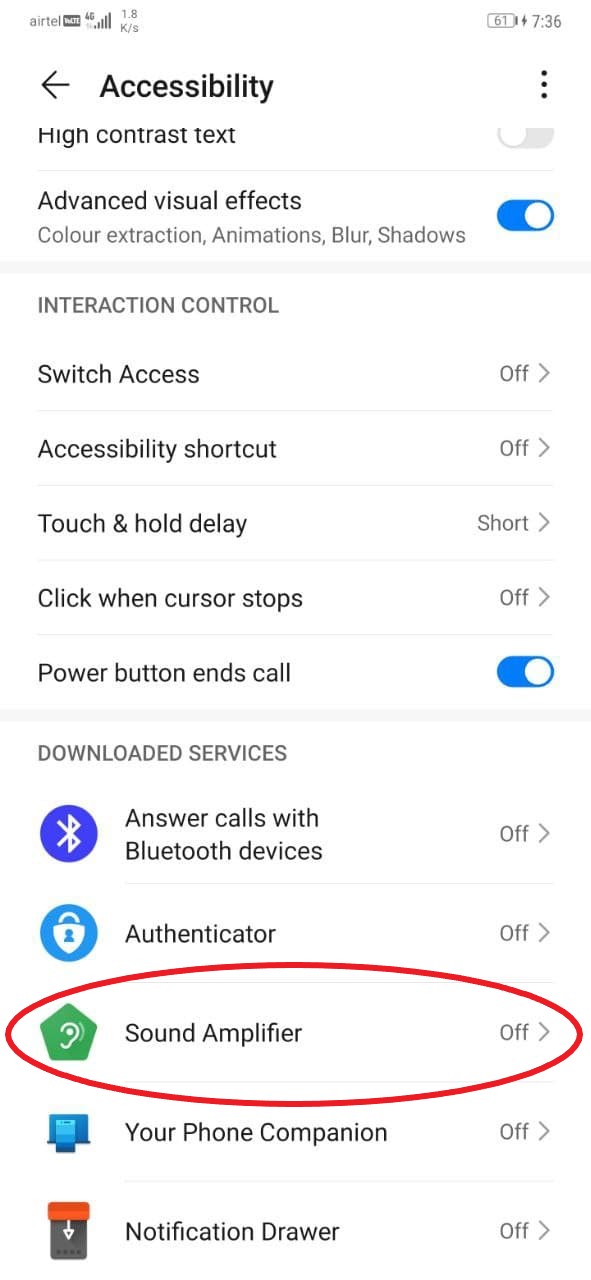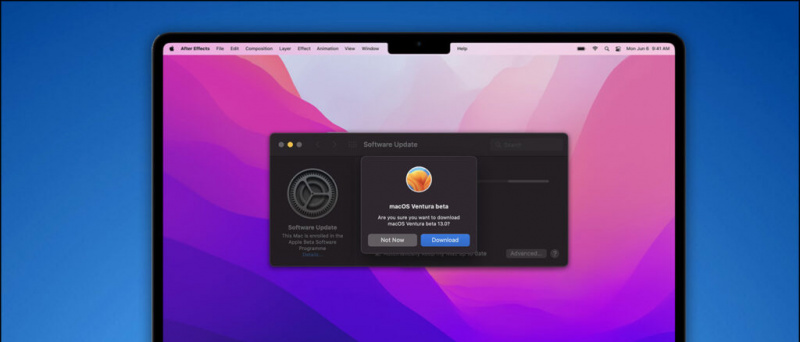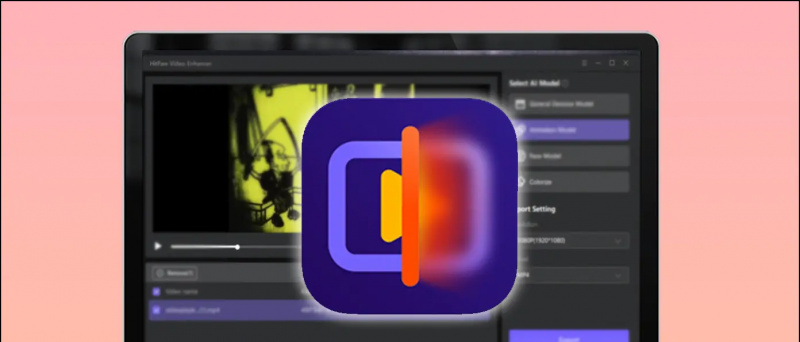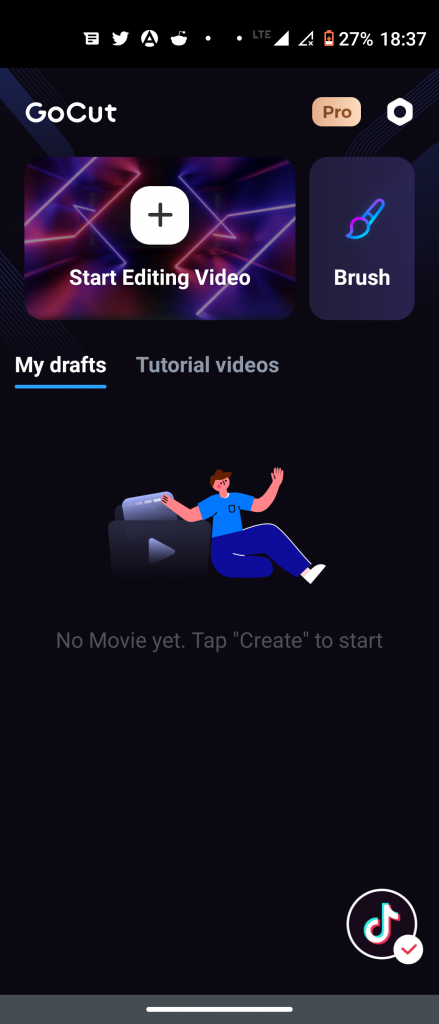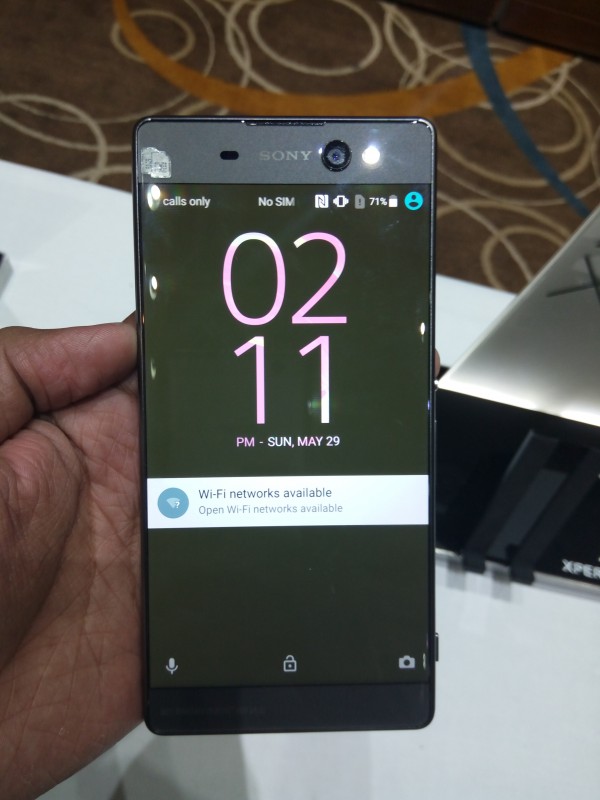Budžeta klēpjdatoros parasti nav labu kameru. Patiesībā lielākā daļa no tām pat nenodrošina videozvanu kvalitāti. Bet ko darīt, ja jūs varētu savienot tālruni kā tīmekļa kameru un izmantot tā kameras videozvaniem? Vai nebūtu lieliski apmeklēt zvanus ar augstas kvalitātes video? Nu, tas ir ļoti iespējams ikvienam. Šeit ir vienkāršs soli pa solim sniegtais ceļvedis izmantojiet tālruni kā tīmekļa kameru Tālummaiņa videozvani , vai tas būtu Android un iOS.
Saistīts | Kā izmantot 3D AR sejas efektus tālummaiņā
Izmantojiet tālruni kā tīmekļa kameru, lai tuvinātu video zvanus
Satura rādītājs
Android iestatīja paziņojumu skaņu lietotnei
Iesākumam tālruni nav grūti izmantot kā tīmekļa kameru videozvaniem tālummaiņā. Viss, kas tam nepieciešams, ir dažas vienkāršas darbības, tostarp tālruņa un datora savienošana ar Wifi, lietotņu instalēšana abās ierīcēs, to savienošana pārī un kameras maiņa tālummaiņā. Izklausās viegli, vai ne? Izpildiet tālāk sniegto detalizēto ceļvedi.
Darbības, lai Android vai iPhone izmantotu kā tīmekļa kameru tālummaiņas sapulcei
1. Savienojiet tālruni un datoru ar WiFi
Vispirms pievienojiet tālruni un datoru uz to pašu Wifi tīklu . Tas ir svarīgi, jo tā mēs savienosim tālruni, lai to izmantotu kā tīmekļa kameru tālummaiņas zvaniem.
Vai jums nav Wifi savienojuma? Varat izmantot sekundāro tālruni, lai izveidotu tīklāju un pievienotu tam gan tālruni, gan datoru. Kad tas ir izdarīts, veiciet tālāk norādītās darbības.
2. Instalējiet iVCam tālrunī un datorā



Instalējiet iVCam mobilo lietotni no Google Play veikals vai Aplikāciju veikals tālrunī. Atveriet lietotni un piešķiriet nepieciešamās atļaujas.

Tagad, lejupielādēt iVCam PC klients datorā. Instalējiet iestatījumu un atveriet to. Jums nekas nav jāpērk - bezmaksas versija darbojas tikpat labi. Turiet lietotni atvērtu tālrunī un datorā, lai ļautu tiem izveidot savienojumu.
Kā noņemt profila fotoattēlu no Google
3. Pabeidziet iestatīšanu
Tālrunī esošā lietotne automātiski atradīs jūsu datoru. Pārliecinieties, ka viņi abi ir savienoti ar vienu un to pašu Wifi tīklu. Parasti iVCam automātiski izveido savienojumu ar personālo datoru . Bet tajos pašos gadījumos jums var būt jāpieskaras pogai Savienot manuāli.



Kad tas ir izdarīts, tālrunis tagad darbosies kā tīmekļa kamera, kas savienota ar datoru, un tā kameras video reāllaikā tiks rādīts datora ekrānā. Varat izmantot tālruņa ekrāna vadīklas, lai pārslēgtos uz priekšējo kameru, lietotu uzlabojumus un spoguļotu video. Video preferences varat arī pielāgot iVCam PC klienta iestatījumos.

kā pielāgot paziņojumu skaņu operētājsistēmā Android
Lūk, laba lieta- Zoom sapulcē es varēju izmantot visas četras tālruņa kameras. Bez parastās aizmugures un pašbildēm, iVCam ļāva man pārslēgties uz platleņķa un telefoto objektīviem video zvaniem. Lai pārbaudītu, vai tas darbojas jūsu tālrunī, pieskarieties pogai Pārslēgt kameru, lai pārvietotos pa kamerām.
4. Pievienojieties tālummaiņas sapulcei - nomainiet kameru uz iVCam
Līdz šim tālruni esat bez vadiem pievienojis datoram, lai to izmantotu kā tīmekļa kameru. Tagad viss, kas jums jādara, ir atlasīt iVCam kā vēlamo kameru tālummaiņas klientā. To var izdarīt, veicot tālāk norādītās darbības.
Pirms pievienošanās sapulcei
- Atveriet tālummaiņu savā datorā.
- Lai atvērtu, augšējā labajā stūrī noklikšķiniet uz zobrata ikonas Iestatījumi .

- Atlasiet Video no sānjoslas pa kreisi.

- Sadaļā noklikšķiniet uz nolaižamās izvēlnes Kamera .
- Atlasiet e2eSoft iVCam .

Tagad varat pievienoties sapulcei vai izveidot to. Pēc noklusējuma tālummaiņa sapulcei izmantos tālruņa kameru. Lai gan sapulces laikā varat arī pārslēgt kameras, kā parādīts zemāk.
kā noņemt ierīces no Google
Tikšanās laikā
- Zoom izveidojiet sapulci vai pievienojieties tai.
- Sapulces laikā noklikšķiniet uz augšupvērstās bultiņas blakus Pārtraukt video .

- Tagad izvēlieties e2esoft iVCam kā savu kameru sadaļā “Atlasīt kameru”.
- Jūsu videoklips uzreiz tiks pārslēgts no datora kameras uz tālruņa kameru.

Tieši tā. Tagad nofiksējiet tālruni uz statīva, un jūs varat doties uz sapulci. Jebkurā laikā varat pārslēgties starp priekšējo un aizmugurējo kameru, izmantojot tālruņa ekrāna vadīklas.
Arī parastās tālummaiņas funkcijas, piemēram, fona izplūdums un virtuālo fonu joprojām darbosies, tāpēc jums nekas nav jāuztraucas. Patiesībā tie darbosies vēl labāk, pateicoties labas kvalitātes kadriem no jūsu tālruņa.
Iesaiņošana
Šī bija vienkārša četru darbību rokasgrāmata par to, kā Android ierīci vai iPhone kā tīmekļa kameru izmantot ar datoru, lai tuvinātu video zvanus. Izmēģiniet to un dariet man zināmu, ja zemāk esošajos komentāros jums rodas kādas grūtības. Sekojiet līdzi šādiem rakstiem.
Lasiet arī Slēpiet savu reālo fonu tālummaiņas sanāksmē. Nomainiet to ar video, fotoattēlu .
Facebook komentāriVarat arī sekot mums tūlītēju tehnoloģiju jaunumu saņemšanai vietnē Google ziņas vai, lai saņemtu padomus un ieteikumus, viedtālruņu un sīkrīku apskatus, pievienojieties GadgetsToUse Telegram Group vai abonējiet jaunākos pārskata videoklipus GadgetsToUse Youtube kanāla izmantošana.






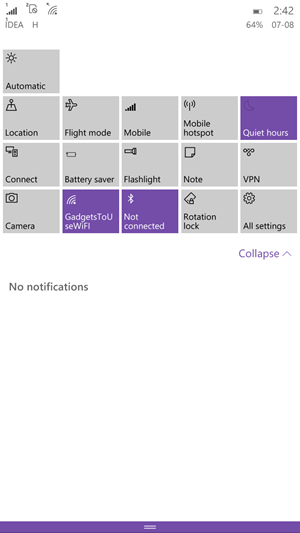
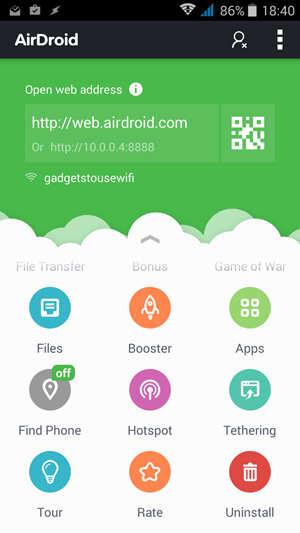
![[Darbs] Ierakstiet videoklipu, atskaņojot mūziku iPhone tālrunī, kurā darbojas operētājsistēma iOS 14](https://beepry.it/img/how/29/record-video-while-playing-music-iphone-running-ios-14.png)