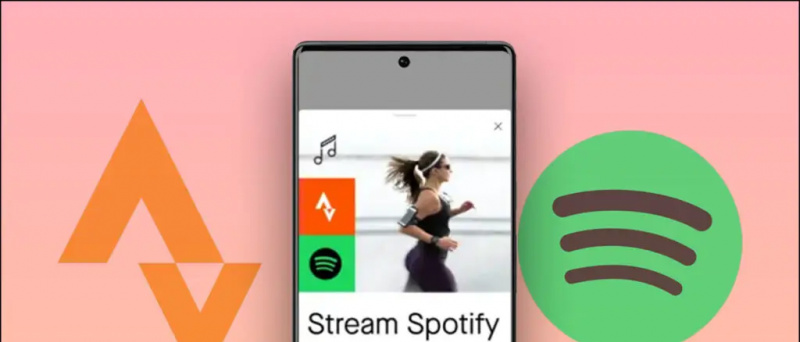Apmeklējot tālummaiņas zvana sapulci, mums visiem tas vienreiz ir bijis jāpieredz, ka persona otrā galā sūdzas par mūsu mikrofona problēmām. Tāpat kā viņi nespēj mūs pareizi dzirdēt, vai mēs esam pie mēma utt. Un mēs turpinām domāt, kas mūsu vaina ir, vai mēs atkal sajaucām audio. Neuztraucieties, vai šodien es Zoom sanāksmē dalīšos ar 10 veidiem, kā novērst audio problēmas. Ja otrs cilvēks joprojām nespēj jūs dzirdēt, pat izmēģinot visus tālāk minētos veidus, viņš / viņa, iespējams, ir kaut ko sajaucis no viņu gala.
Lasiet arī Kā novērst ugunsmūra vai antivīrusu bloķēšanas tālummaiņas sapulces programmatūru
Veidi, kā novērst dažādas audio problēmas tālummaiņā
Satura rādītājs
- Veidi, kā novērst dažādas audio problēmas tālummaiņā
- 1. Ieslēdziet mikrofona skaņu
- 2. Pievienojieties Audio
- 3. Mainiet mikrofonu
- 4. Pārbaudiet papildu audio iestatījumus
- 5. Piešķiriet tālummaiņas piekļuvi savam mikrofonam
- 6. Restartējiet ierīci
- 7. Pareizi atvienojiet un pievienojiet mikrofonu
- 8. Pārbaudiet savus mikrofona iestatījumus
- 9. Atjauniniet audio draiveri
- 10. Izmantojiet tālruni kā mikrofonu
- Daži citi noderīgi padomi un ieteikumi jums
1. Ieslēdziet mikrofona skaņu 
Var būt situācija, ka jūs nejauši izslēdzāt mikrofonu, un tāpēc otra persona nevar jūs dzirdēt. Tāpēc vienkārši pārliecinieties, ka uz mikrofona pogas apakšējā kreisajā pusē nav sarkanas līnijas. Ja ir, noklikšķiniet uz pogas Ieslēgt, un, tiklīdz sākat runāt, ikonai vajadzētu kļūt zaļai. 
2. Pievienojieties Audio
Kaut arī tālummaiņa pirms pievienošanās sapulcei lūdz jūs ļaut izmantot datora audio, dažreiz viens to nokavē. Tas varētu būt iemesls, kāpēc citi nespēj tevi dzirdēt. Lai to labotu, noklikšķiniet uz opcijas Pievienoties audio apakšējā labajā stūrī. 
3. Mainiet mikrofonu
Ja iepriekš minētās divas darbības nenovērsa mikrofona problēmas, varat mēģināt mainīt mikrofona ievadi tālummaiņas laikā.
-
- Noklikšķiniet uz mazās bultiņas blakus mikrofona ikonai un pārliecinieties, vai ir izvēlēts pareizais mikrofons.

- Ja problēma joprojām pastāv, noklikšķiniet uz Pārbaudiet skaļruni un mikrofonu un pārliecinieties, vai ir izvēlēts pareizais skaļrunis un mikrofons, un skaļuma līmenis ir pietiekami skaļš.

Tālummaiņas testa skaļrunis un mikrofons

Tālummaiņas mikrofona līmenis
- Noklikšķiniet uz mazās bultiņas blakus mikrofona ikonai un pārliecinieties, vai ir izvēlēts pareizais mikrofons.
Lasiet arī 10 padomi, kā izmantot tālummaiņu ar mazu interneta ātrumu
4. Pārbaudiet papildu audio iestatījumus
Varat arī pārbaudīt ar saviem papildu audio iestatījumiem, tie ir paredzēti, lai samazinātu fona troksni un uzlabotu audio, dažreiz tie ir atbildīgi arī par zemu audio vai līdzīgām skaņas problēmām tālummaiņā.
1. solis - Noklikšķiniet uz Audio iestatījumi ikona. 
2. solis - Atveriet cilni Audio. Pārliecinieties, vai Nomāc fona troksni ir iestatīts uz automātisko.
3. solis - Klikšķiniet uz Papildu klāt apakšā audio tab . 
kā izdzēst attēlu no gmail
4. solis - Noklikšķiniet uz nolaižamajiem lodziņiem, kas pieejami blakus katrai opcijai. Un iestatiet to uz Automātiski . Pārbaudiet, vai mikrofons darbojas. 
Lasiet arī Kā apturēt tālummaiņu, automātiski pārejot uz pilnekrāna režīmu
5. Piešķiriet tālummaiņas piekļuvi savam mikrofonam
Ja problēma joprojām pastāv, pat pēc visu iepriekš minēto tālummaiņas triku izmēģināšanas, jums jāpārskata jūsu Windows iestatījumi.
1. solis - Noklikšķiniet uz Izvēlne Sākt> Iestatījumi ikona. 
2. solis - Meklēt Mikrofona konfidencialitātes iestatījumi . 
3. solis - Iespējot slēdzi ar nosaukumu “ Ļaujiet lietotnēm piekļūt jūsu mikrofonam ' un ' Ļaujiet darbvirsmas lietotnēm piekļūt jūsu mikrofonam “. Ritiniet uz leju un pārliecinieties, vai tālummaiņai ir piekļuve jūsu mikrofonam.

Iespējot 1. pārslēgšanu

Iespējot 2. pārslēgšanu
Lasiet arī Automātiski apturēt video un audio tālummaiņu, kad dators pāriet miega vai ekrānsaudzētāja režīmā
6. Restartējiet ierīci 
Jums varētu būt jautājums, kāpēc restartēt lietotni vai pat datoru, bet ticiet man, vienkārša restartēšana var radīt brīnumus. Tā kā lielākā daļa problēmu ir īslaicīgas, tāpēc Zoom lietotnes restartēšana var padarīt triku un novērst audio problēmu. Ja nē, mēģiniet restartēt arī datoru.
7. Pareizi atvienojiet un pievienojiet mikrofonu 
Ja savienojuma izveidei ar datoru izmantojat ārēju mikrofonu. Jums jāpārbauda, vai mikrofons ir pievienots nepareizi. Pirmkārt, izņemiet to no kontaktligzdas un atkal pievienojiet pareizajā kontaktligzdā.
Lasiet arī Kā izmantot virtuālos fonus tālummaiņas zvanā Android ierīcē
8. Pārbaudiet savus mikrofona iestatījumus
Labāk pārbaudiet mikrofona iestatījumus, iespējams, ka tas nav iestatīts kā noklusējuma mikrofons vai pat ir atspējots. Tātad, pārliecinieties, vai viss iestatījumos ir pareizi konfigurēts.
1. solis - Tastatūrā nospiediet Windows logotipa atslēga un R tajā pašā laikā atveriet lodziņu Palaist. Pēc tam ierakstiet kontrole un noklikšķiniet labi . 
kā instalēt neidentificētas lietotnes Mac datorā
2. solis - Atlasiet Mazas ikonas nolaižamajā izvēlnē blakus Skatīt pēc. Pēc tam noklikšķiniet Skaņa.

Mazas ikonas

Skaņas iestatījumi
3. solis - Noklikšķiniet uz Ieraksts cilni. Pēc tam ar peles labo pogu noklikšķiniet uz jebkura tukša laukuma un atzīmējiet Rādīt atspējotas ierīces . 
4. solis - Pārliecinieties, vai jūsu mikrofons ir iespējots. Ja nē, ar peles labo pogu noklikšķiniet uz tā un noklikšķiniet Iespējot . 
5. solis - Pārbaudiet, vai jūsu mikrofons ir iestatīts kā noklusējuma ierīce. Ja nē, noklikšķiniet uz tā un noklikšķiniet Iestatīt noklusējumu. 
6. solis - Ar peles labo pogu noklikšķiniet uz mikrofona un noklikšķiniet uz Rekvizīti . 
7. solis - Atlasiet Līmeņi cilni. Ja jūsu mikrofons ir izslēgts, noklikšķiniet uz skaļruņa ikona lai to ieslēgtu. Pēc tam velciet slīdni uz iestatiet mikrofona skaļumu līdz maks . 
8. solis - Klikšķis labi .
Lasiet arī Pieci veidi, kā labot tālummaiņas profila attēlu, kas netiek rādīts sapulcē
9. Atjauniniet audio draiveri
Iespējams, ka jūsu pašreizējais audio draiveris ir novecojis, tāpēc noteikti atjauniniet tos uz jaunāko versiju.
1. solis - Ar peles labo pogu noklikšķiniet uz Sākt izvēlni Poga.
2. solis - Klikšķiniet uz Ierīču pārvaldnieks

3. solis - Izvērst Skaņas, video un spēļu kontrolieri .

Skaņas draiveris
Ar peles labo pogu noklikšķiniet uz draivera un atlasiet Atjaunināt draiveri .

Atjaunināt draiveri
10. Izmantojiet tālruni kā mikrofonu
Pēdējais labojums, ko varat izmēģināt, ir Android vai iOS tālruņa izmantošana kā mikrofons, bet datora tīmekļa kamera - videokamerai.
1. solis - Lejupielādējiet un piesakieties tālummaiņas lietotnē savā Android vai iOS tālrunī, izmantojot tālāk norādītās saites.
Tālummaiņa Android ierīcēm Tālummaiņa operētājsistēmai iOS
2. solis - Datorā noklikšķiniet uz bultiņas blakus mikrofona ikonai.
3. solis - Noklikšķiniet uz Pārslēdzieties uz Tālruņa audio . (Tiks atvērts neliels logs ar sapulces ID un paroli) 
4. solis - Tālrunī ievadiet sapulces ID un paroli (no 3. darbības).
Es ceru, ka šie triki palīdzēs jums novērst jūsu tālummaiņas audio problēmas, ja tas joprojām nav novērsts, tad pēdējā iespēja ir atinstalēt un atkārtoti instalēt tālummaiņas lietotni datorā. Paziņojiet mums, vai kāds no šiem trikiem novērsa jūsu audio problēmu, zemāk esošajos komentāros.
Facebook komentāriVarat arī sekot mums tūlītēju tehnoloģiju jaunumu saņemšanai vietnē Google ziņas vai, lai saņemtu padomus un ieteikumus, viedtālruņu un sīkrīku apskatus, pievienojieties GadgetsToUse Telegram Group vai abonējiet jaunākos pārskata videoklipus GadgetsToUse Youtube kanāla izmantošana.