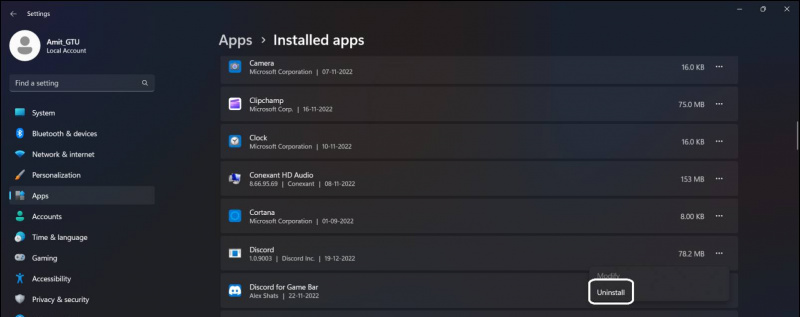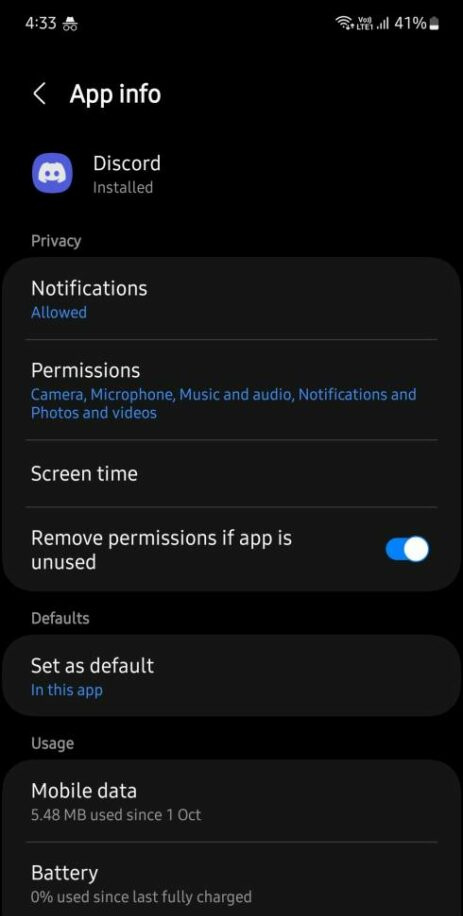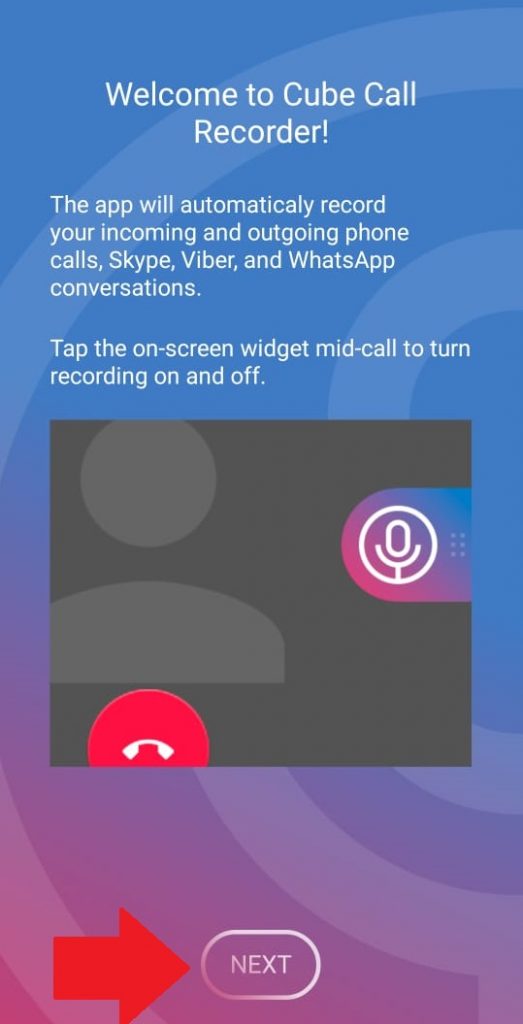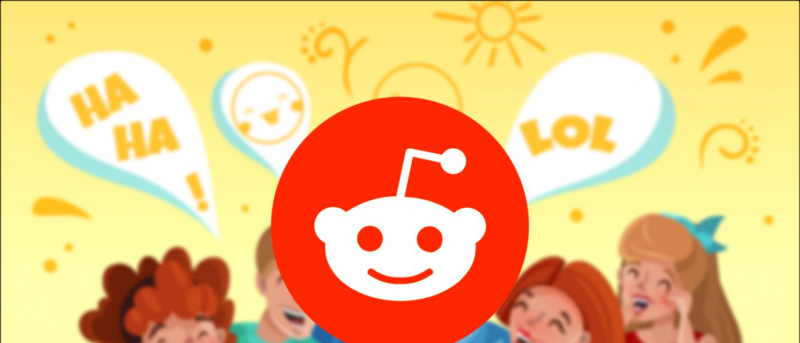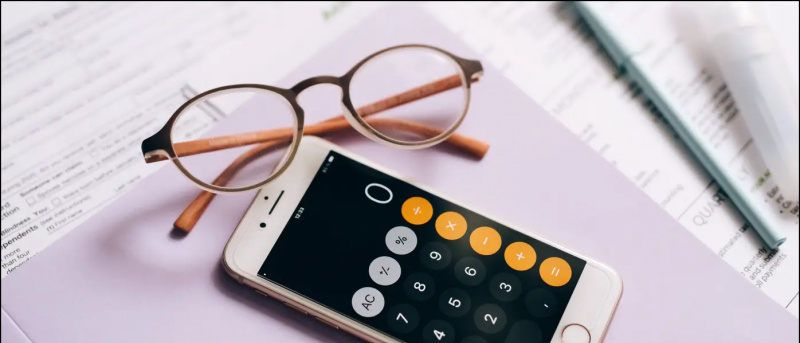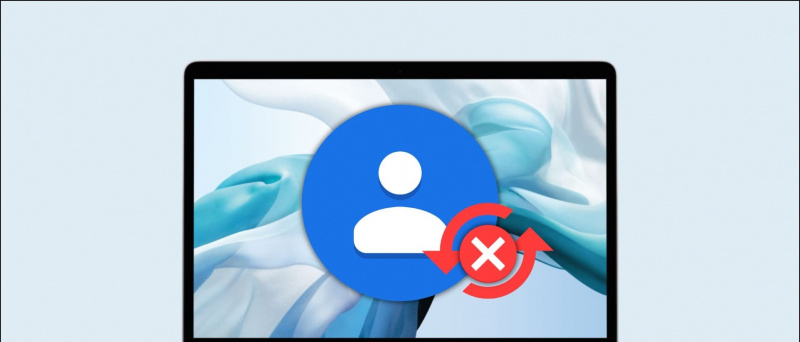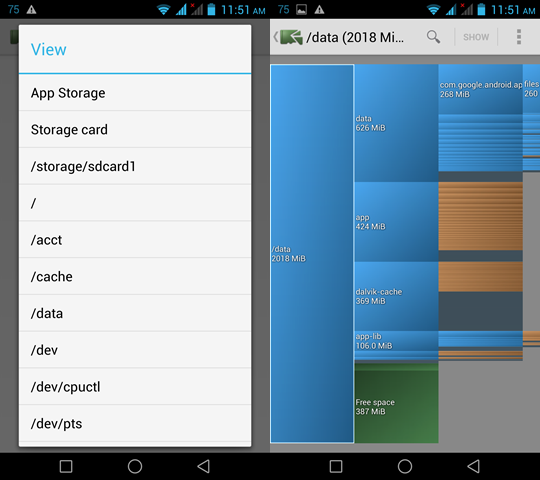Discord ir lietotne, lai pavadītu laiku un spēlēt spēles ar draugiem izmantojot balss tērzēšanu, un, ja mikrofons pārstāj darboties, tas neatbilst mērķim. Mikrofons ir otrā ierīce pēc tās printeris pārstāj darboties pēkšņi bez kļūdas ziņojuma. Šī kaitinošā problēma ir ļoti izplatīta operētājsistēmās Windows un Android. Tāpēc šeit ir sniegts visaptverošs ceļvedis, kas palīdzēs labot mikrofonu operētājsistēmā Discord operētājsistēmai Windows un tālrunī.
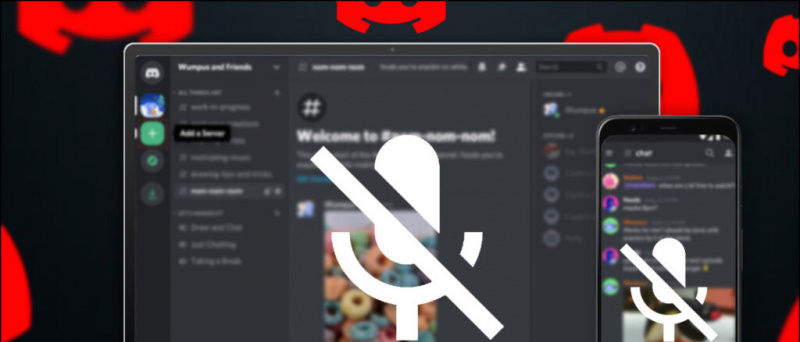
Satura rādītājs
Tālāk mēs esam minējuši deviņus vienkāršus veidus, kurus varat izmantot, lai labotu mikrofonu savā Discord lietotnē datoram vai mobilajam tālrunim.
Atkārtoti palaidiet lietotni Discord
Neatkarīgi no tā, vai izmantojat datoru vai mobilo ierīci, mēģiniet restartēt lietotni, lai redzētu, vai tā darbojas. Datorā ir jāaizver lietotne Discord, vienkārši noklikšķinot uz x ikona virsraksta joslā. Un pēc tam atkārtoti atveriet lietotni no izvēlnes Sākt.
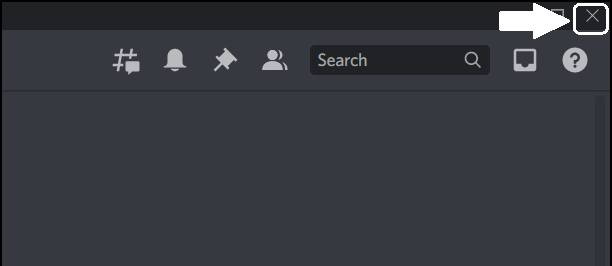
Ja tālrunī izmantojat mobilo lietotni Discord, vienkārši atveriet tālrunī lietotņu pārslēdzēju un velciet, lai aizvērtu lietotni. Lietotnes aizvēršanas process Android un iPhone ierīcēm ir vienāds. Kad tas ir aizvērts, atkārtoti atveriet lietotni no lietotņu atvilktnes.
kā noņemt ierīci no mana Google konta
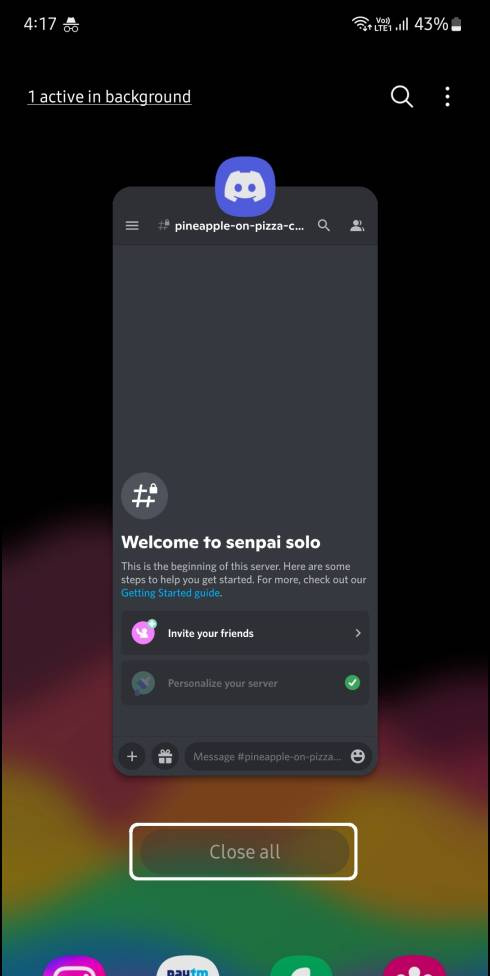
Lai pārbaudītu viedtālruņa mikrofonu, vienkārši izmantojiet tālruņa noklusējuma ierakstītāja lietotni un mēģiniet kaut ko ierakstīt. Ja ierakstā neko neklausāties, pastāv iespēja, ka mikrofons nedarbojas pareizi. Bet, ja varat skaidri klausīties ierakstīto balsi, ierīces mikrofons ir labs. Tādā gadījumā pārbaudiet nākamos labojumus.
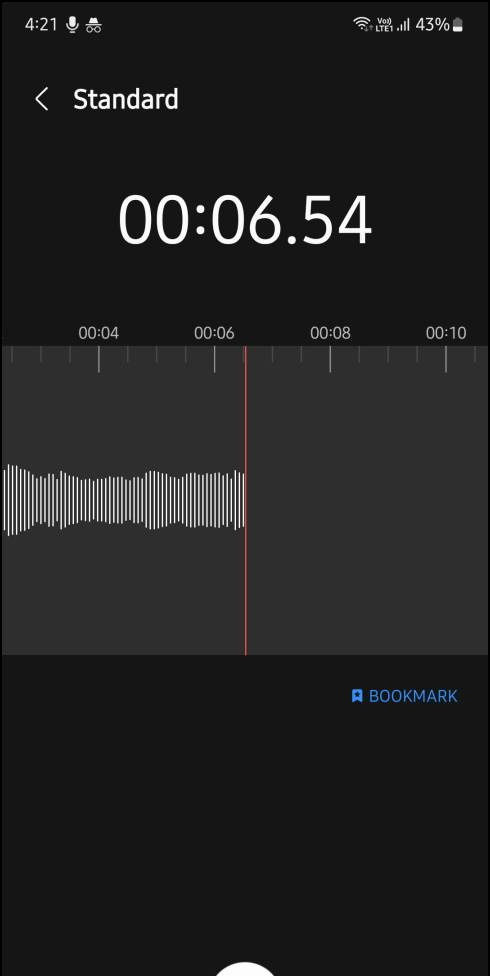
Android viedtālruņu iekšpusē ir atļauju cilne Lietotnes informācijas lapa un šeit varat pārbaudīt, vai lietotnei Discord ir piekļuve mikrofonam. Ja šis risinājums neizdodas un jums jau ir lietotnei piešķirtās atļaujas, izmēģiniet nākamo labojumu.
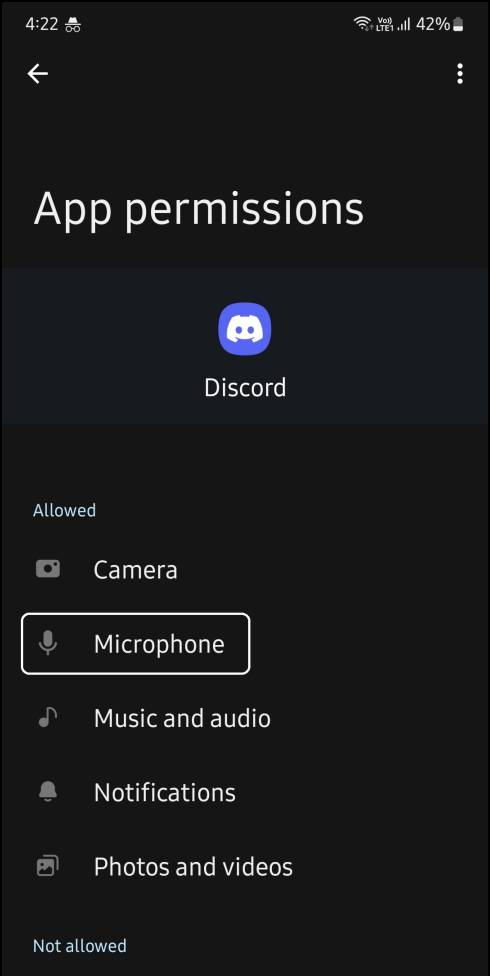
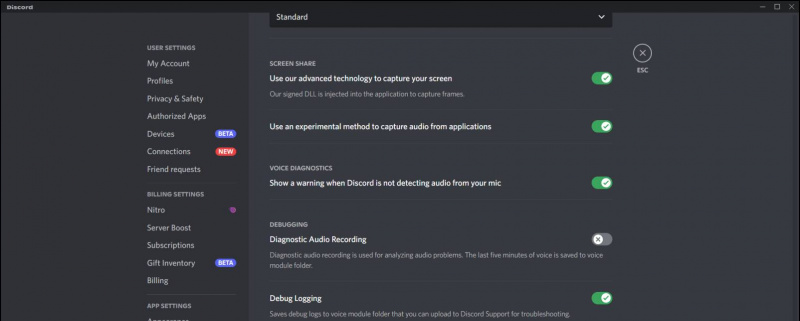
Piešķiriet mikrofonam piekļuvi pārlūkprogrammai operētājsistēmā Windows
Ja pārlūkprogrammā izmantojat Discord un datorā nav instalēta lietotne Discord, pārbaudiet, vai vietnei ir piekļuve mikrofonam. Lūk, kā to pārbaudīt:
1. Iet uz Iestatījumi > Konfidencialitāte un drošība > Vietnes iestatījumi .
2. Izvēlieties “Vietnes var lūgt atļauju izmantot jūsu mikrofonu” opciju.

3. Tagad atsvaidziniet cilni Discord un pārbaudiet, vai tiek parādīts uznirstošais logs, lai lūgtu piekļuvi mikrofonam. Tagad ļaujiet vietnei piekļūt mikrofonam, un jūs varat izmantot savu mikrofonu tīmekļa lietotnē Discord.
Atspējojiet ekskluzīvo režīmu operētājsistēmā Windows
Ja mikrofona iestatījumos ir iespējots ekskluzīvais režīms, mikrofonu var izmantot tikai norādītā lietotne. Tādējādi Discord varēs piekļūt mikrofonam, un jūs to nevarēsit izmantot balss tērzēšanā. Izpildiet darbību, lai atspējotu ekskluzīvo režīmu operētājsistēmā Windows.
1. Dodieties uz Iestatījumi lietotni un dodieties uz Sistēma tad Skaņa .

3. Izvēlieties Ierakstīšana cilne un dubultklikšķi izmantotais mikrofons.
ar peles labo pogu noklikšķiniet uz saglabāt attēlu nedarbojas hroms
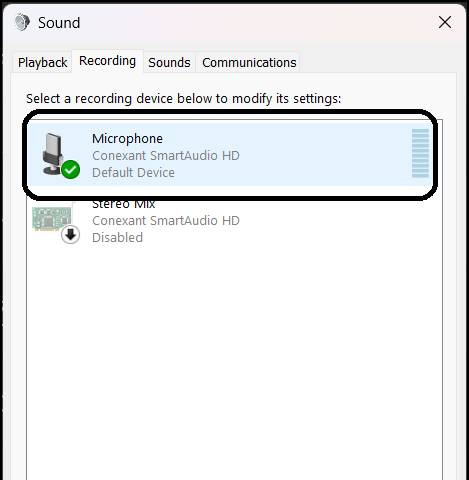
Pārinstalējiet Microphone Divers operētājsistēmā Windows
Draiveru atkārtota instalēšana atrisina daudzas problēmas Windows datoros. Ja iepriekš minētās metodes jums nederēja, tālāk ir norādīts, kā varat pārinstalēt mikrofona draiverus.
1. Ar peles labo pogu noklikšķiniet uz Sākt poga un noklikšķiniet Ierīču pārvaldnieks .

3. Ar peles labo pogu noklikšķiniet uz mikrofons un noklikšķiniet Atinstalējiet ierīci . Pēc tam noklikšķiniet uz Atinstalēt vēlreiz, lai noņemtu ierīci.
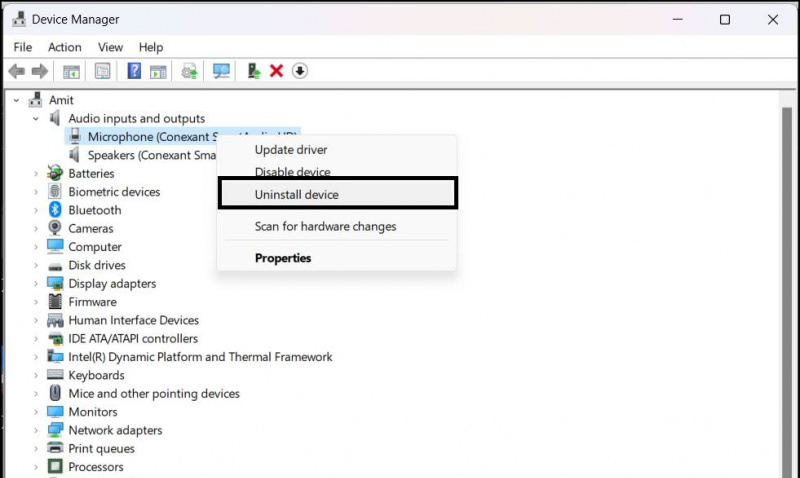 oficiālā mājas lapa.
oficiālā mājas lapa.