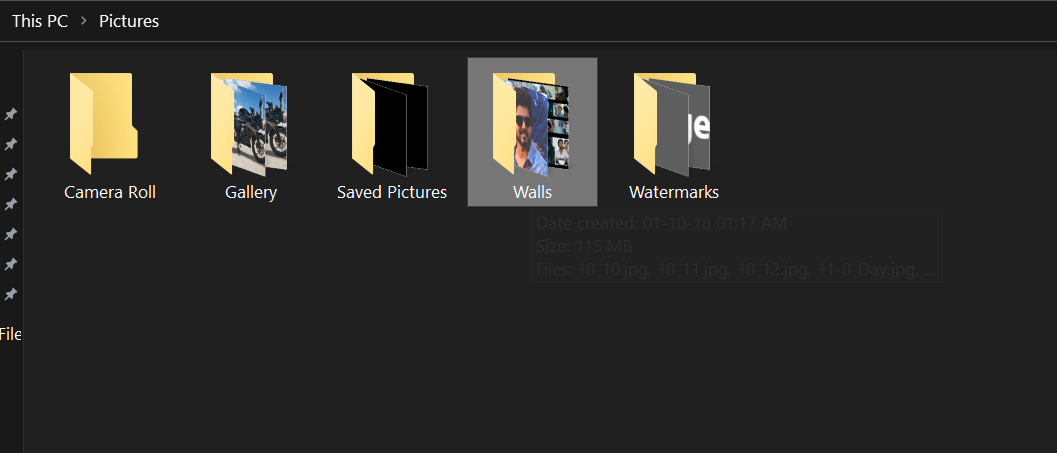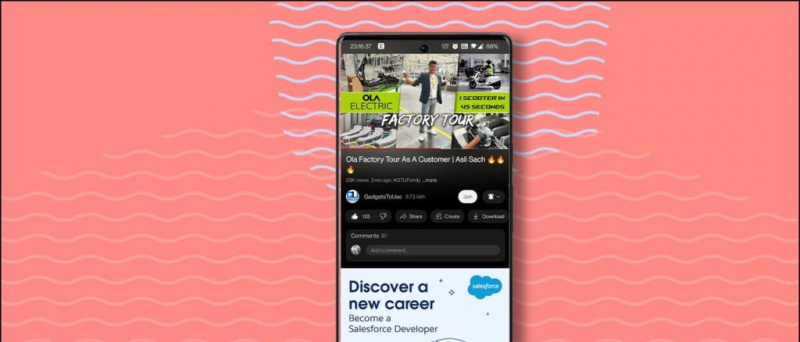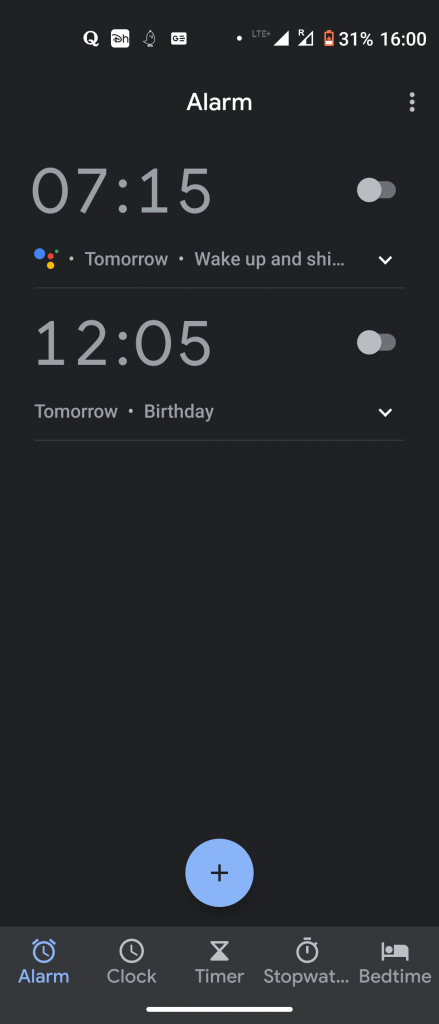Satura rādītājs
Šī rokasgrāmata parādīs, kā datorā spēlēt Wii U spēles. Izbaudiet datorā augstas kvalitātes Wii U spēļu bibliotēku ar piekļuvi uzlabotām grafiskām funkcijām, krāpšanām un daudz ko citu. Wii U USB palīgu, kuru sākotnēji izveidoja Hikari06 un atdzīvināja FailedShack, var izmantot, lai lejupielādētu Wii U spēles tieši datorā, lai spēlētu ar Cemu emulatoru.
kā pārbaudīt, vai fotoattēls ir nofotografēts
Obligātās lejupielādes:
- Kāpēc
- CemuHook (Jaunākā versija)
- Wii U USB palīgs
- Cemu kopienas grafikas pakotnes
Kāpēc Emulator
- Cemu izmanto, lai spēlētu Wii U spēles datorā
- Cemu sistēmas prasības ir salīdzinoši augstas, ļoti ieteicams izmantot diskrēto GPU
- Wii U USB palīgs var izmantot, lai lejupielādētu Wii U spēles savā datorā
8BitDo Switch Controller Bluetooth adapteris ![ikona-amazon]()
- Lai bezvadu savienotu Switch Pro kontrolieri ar datoru, ir nepieciešams Bluetooth adapteris vai dongle
- 8BitDo adapteris automātiski konfigurēs jūsu kontrolieri un atdarinās Xbox 360 kontrolieri
- Tas ir labākais bez problēmu risinājums, nav nepieciešami papildu draiveri vai lietotnes, piemēram, BetterJoyforCemu
- Strādā ar visām spēlēm, emulatoriem un Steam komplektācijā
- Darbojas ar datoru, macOS, Switch un Android (izmantojot OTG kabeli)
- Var izmantot arī savienošanai Dualshock un Xbox kontrolieri visās saderīgajās platformās (neskatoties uz nosaukumu)
USB Wii sensoru josla ![ikona-amazon]()
- Sensora joslu var izmantot ar Bluetooth adapteri, lai Wiimote savienotu ar datoru, lai iegūtu autentiskāku pieredzi
- Mayflash Sensor DolphinBar ir iebūvēts Bluetooth, lai nodrošinātu saderību ar datoru un visiem Wiimote papildinājumiem tieši no kastes
- Daudzas Wii U spēles ir saderīgas ar Wiimote vai tām faktiski ir nepieciešama
GameCube uz USB adapteri ![ikona-amazon]()
- Lai iegūtu autentiskāku pieredzi, var izmantot USB adapteri, lai spēlētu GameCube spēles ar oriģinālo kontrolleri
- Mayflash Gamecube USB adapteris tiek plaši izmantots un atbalsta līdz četriem kontrolieriem
- Tas ir savietojams arī ar Wii U un Switch, padarot to par lielisku ieguldījumu
- Nepieciešams draivera instalēšana ar zadig
ScpToolkit (Neobligāti)
- PCSX2 ir saderīgs ar Dualshock 4 kontrolieri vietējā sistēmā Windows 10
- ScpToolkit var instalēt, lai Dualshock 3/4 būtu saderīgs ar Windows 7 un 10
- ScpToolkit atdarinās Xbox 360 kontrolieru ievades, padarot Dualshock kontrollerus saderīgus ar visām spēlēm, kas atbalsta kontrolierus
Cemu iestatīšana
- Izveidojiet mapi ar nosaukumu
Wii Udatorā /Wii U/Iekšpusē mapi, izveidojiet mapi ar nosaukumuGamesun mapi ar nosaukumuUpdates and DLC- Novietojiet visas savas Wii U spēles
/Wii U/Games/mape (.WUX,.WUD, Loadiine) - Lejupielādējiet un izvelciet
cemu.zipsaturu uz mapi datorā - Izvelciet
cemuhook.zipsaturu/cemu/mapi datorā - Palaist
Cemu.exe
Ja tiek parādīta uzvedne Windows Defender, noklikšķiniet uz [Vairāk informācijas] -> [Palaist jebkurā gadījumā] lai turpinātu - Ievadiet
/Wii U/Games/mapi kā ceļu uz jūsu spēlēm - Klikšķis [Lejupielādēt kopienas grafikas pakas] pēc tam noklikšķiniet [Nākamais]
- Ņemiet vērā GamePad skārienekrāna karstos taustiņus, pēc tam atlasiet [Konfigurēt ievadi] lai pārbaudītu savu kontrolieri
- Iestatiet [Atdarināt kontrolieri] uz Wii U GamePad
- [Iestatīt kontroliera API] uz [XInput]
- Iestatiet [XInput] Xbox 360 kontrolierim (+ atdarināts)
- Iestatiet [DInput] vispārējiem kontrolieriem (Dualshock / Switch Pro darbojās dabiski)
- Wiimote un GameCube var iestatīt arī kontrolierus
- Iestatiet [Kontrolieris] uz [1. kontrolieris]
- Kartējiet visas pogas pa vienam savam kontrolierim
- Neaizmirstiet nosaukt un saglabāt pogu konfigurācijas profilu
- Klikšķis [Aizvērt] pēc iestatīšanas iestatīšanas lapā
- Klikšķis [Lejuplādēt tagad] lapas apakšdaļā, lai lejupielādētu papildu fontus, ko nodrošina CemuHook
- Iestatīšana ir pabeigta, atlasiet [Fails] -> [Ielādēt] no augšējās izvēlnes, lai palaistu
.WUDun.WUXWii U spēļu faili
Pirmo reizi palaižot spēli, Cemu ir jāveido shader kešatmiņa, kamēr spēle darbojas, nevis jāielādē viss startēšanas laikā. Tas var izraisīt lielāku stostīšanos un aizkavēšanos, ieejot jaunās spēles zonās vai vidēs. Jūs varat to ignorēt un ļaut Cemu jums izveidot ēnotāja kešatmiņu, vai arī varat lejupielādēt jau izveidotas ēnotāja kešatmiņas no citiem lietotājiem savām spēlēm.
Apmeklējums CEMUcache (Reddit) lietotāju veidotu ēnotāju kešatmiņu kolekcijai.
Cemu var ielādēt .WUD / .WUX faili, kas jums jau ir. Wii U USB palīgu var izmantot, lai lejupielādētu Wii U spēles tieši datorā, lai tās instalētu kopā ar Cemu.
Lejupielādējiet un instalējiet spēles ar Wii U USB Helper
Instalējiet Wii U USB palīgu (USBHelperLauncher)
USB palīgs palaidējs ir ielāpu kopums, lai atdzīvinātu pārtraukto USB palīgu.
- Datorā izveidojiet mapi ar nosaukumu
USBHelper Downloads - Izveidojiet divas mapes ar nosaukumu un
DL-DecunDL-Enciekšpusē/USBHelper Downloads/mapi datorā - Palaist
USBHelperInstaller.exelai instalētu USBHelper - Atlasīt versiju
0.6.1.655un gaidiet, kamēr process būs pabeigts
Atkarībā no lejupielādes ātruma tas var ilgt no 30 līdz 60 minūtēm - Kad instalēšana ir pabeigta, palaidiet USBHelper
Izveidojiet izņēmumu savā Firewall for USBHelper, lai novērstu sarežģījumus ar spēļu lejupielādi - Piekrītiet atrunai un izvēlieties savu reģionu
- Atlasiet
/USBHelper Downloads/DL-Enc/mapi datorā kā vietu jūsu spēlēm - Ievadiet
titlekey.ovhkā virsraksta atslēgu vietne - Kad USBHelper ir ielādēts, noklikšķiniet uz [Iestatīt ieguves direktoriju]
- Atlasiet
/USBHelper Downloads/DL-Dec/mapi datorā
Apsveicam ar Wii U USB Helper sākotnējās iestatīšanas pabeigšanu. Tagad no lietojumprogrammas varat sākt lejupielādēt dublējumkopijas tieši datorā.
Lejupielādēt spēles
- Pārlūkojiet vai meklējiet spēli, kuru vēlaties lejupielādēt
- Noklikšķiniet uz [Pievienot] , [Pievienot atjauninājumu] vai [Pievienot DLC] pogas, lai lejupielādes rindā pievienotu spēles, atjauninājumus vai DLC
- Atlasiet [Sākt lejupielādi] lai sāktu lejupielādi
- Parādīsies lejupielāžu pārvaldnieks, kas parādīs jūsu lejupielāžu gaitu
- Pagaidiet, līdz lejupielāde būs pabeigta
Instalējiet spēles Cemu
- Ar peles labo pogu noklikšķiniet uz lejupielādētās spēles un atlasiet [Izpakot (Loadiine)] pēc tam atlasiet spēli, atjauninājumus un DLC
- Kad esat pabeidzis, ar peles labo pogu noklikšķiniet uz [Iestatīt ieguves direktoriju] poga, lai atvērtu
/USB Helper Downloads/DL-Dec/mapi - Šis
/DL-Dec/mapē jūsu spēle, atjauninājumi un DLC būs atsevišķās mapēs - Pārvietojiet mapi Atjaunināt un DLC uz
/Updates and DLC/mapi, ko izmanto Cemu - Nokopējiet mapi Spēle savā
/Games/mapi, ko izmanto Cemu - Palaidiet programmu Cemu un augšējā izvēlnē atlasiet [Fails] -> [Instalēt spēles nosaukumu, atjauninājumu vai DLC]
- Pārejiet uz
/Wii U/Games/[Game Folder]/meta/mapi un atlasietmeta.xmlfailu - Dariet to pašu ar
/meta/meta.xmlfailu Atjaunināt un DLC spēles mapes, pēc tam restartējiet programmu Cemu - Spēles, atjauninājumus un DLC var izdzēst no
/Wii U/kad tie ir pareizi instalēti Cemu - Spēle, atjauninājums un DLC tiks instalēti Cemu, veiciet dubultklikšķi, lai to palaistu no saraksta