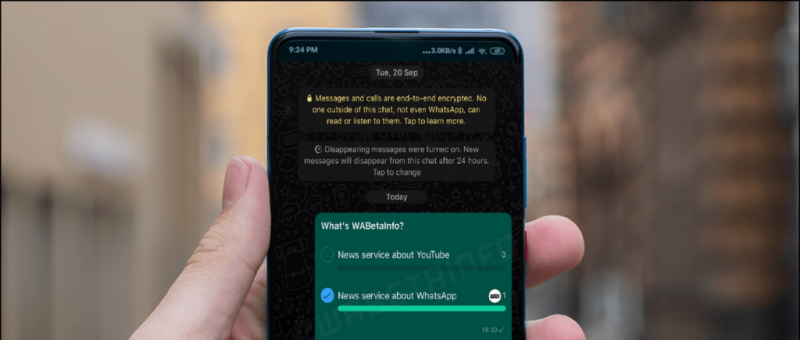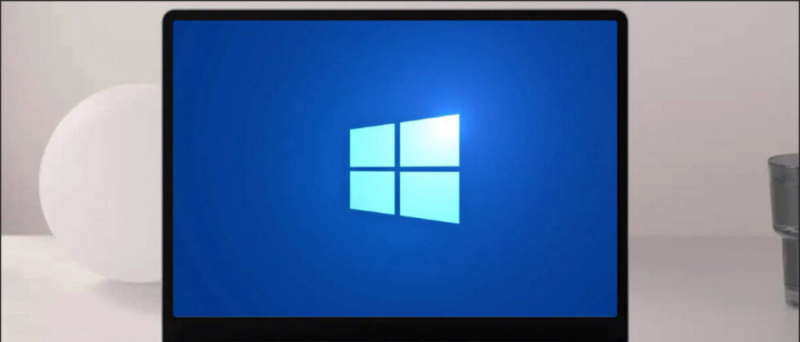Ir vispārzināms, ka, ja vēlaties pievienoties video sapulcei, vispirms pakalpojumā ir jāizveido konts. Taču konta izveide var būt apgrūtinoša, ja regulāri neizmantojat kādu no šiem pakalpojumiem un lietotnēm. Tāpēc šajā rakstā mēs parādīsim, kā kā viesis pievienoties video sapulcei pakalpojumā Zoom, Microsoft Teams un Google Meet. Tikmēr jūs varat iemācīties sūtīt sapulces ielūgumus pa e-pastu .
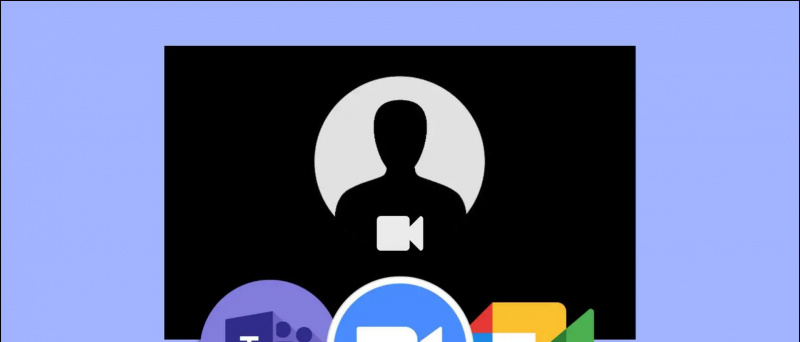
Satura rādītājs
Viesu režīms ļauj dalībniekiem pievienoties vai piedalīties jebkurā video sapulcē bez reģistrēšanās vai izveidojiet kontu lietotnē vai pakalpojumā.
Lai pievienotos notiekošai sesijai kā viesis, jums ir nepieciešama tikai saite vai sapulces kods un saimnieka atļauja.
Viesu režīms ļauj piekļūt gandrīz visām pamata funkcijām, piemēram, kameras un mikrofona ieslēgšanai vai izslēgšanai. Tomēr dažas funkcijas var būt ierobežotas, jo tām var būt nepieciešams konts, lai veiktu tādas darbības kā failu koplietošana. Populārākajiem tiešsaistes video sapulču pakalpojumiem, piemēram, Google Meet, Zoom un Microsoft Teams, ir viesa režīma funkcija.
google profila bilde neparādās youtube
Pievienojieties kā tiešais viesis programmās Zoom, Microsoft Teams un Google Meet
Pievienošanās jebkurai sapulcei kā viesis ir diezgan vienkāršs process, un jūs varat pievienoties kā viesis jebkurā platformā. Taču šajā rakstā es jums soli pa solim parādīšu procesu, kā pievienoties sapulcei kā viesis pakalpojumos Zoom, Microsoft Teams un Google Meet.
Kā noņemt Android ierīci no Google konta
Pievienojieties kā viesis pakalpojumā Zoom
Dalībnieki var pievienoties Zoom zvanam vai tīmekļa semināram tieši no uzaicinājuma saites. Jums pat nebūs nepieciešama lietotne, ja atrodaties darbvirsmā, jo saiti var atvērt pārlūkprogrammā. Lūk, kā pievienoties kā viesim programmā Zoom.
1. Noklikšķiniet uz Tālummaiņas uzaicinājuma saite lai to atvērtu savā pārlūkprogrammā.
Iespējams, jums tiks lūgts lejupielādēt Zoom klientu, taču jūs varat ignorēt šo pieprasījumu.
2. Pēc tam noklikšķiniet uz Uzsākt sapulci pogu, kā parādīts zemāk.
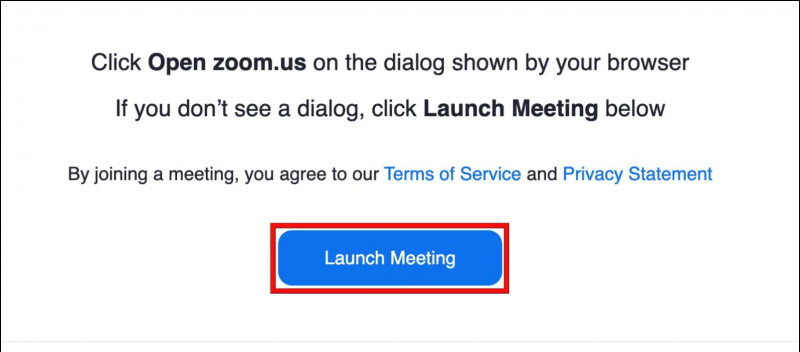
4. Ievadiet Sapulces piekļuves kods ja nepieciešams un Tavs vārds un noklikšķiniet uz Pievienojieties pogu.
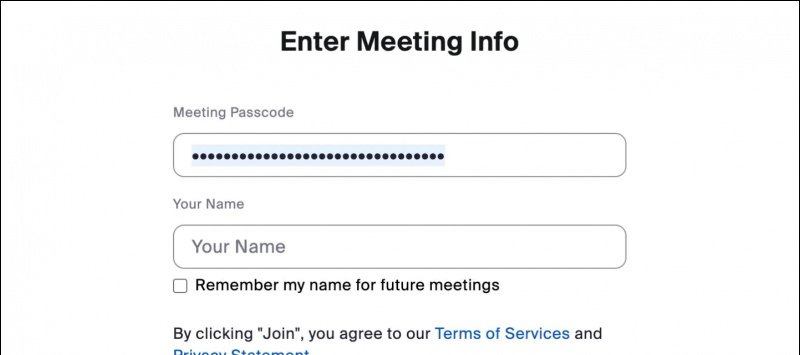
Tieši tā! Zoom sanāksmē varēsi piedalīties kopā ar citiem viesa statusā.
Kā noņemt attēlu no gmail
Piesakieties kā viesis programmā Microsoft Teams
Microsoft Teams ir arī viesa režīms, kas ļauj pievienoties sapulcei kā viesis. Kad viesis pievienojas sesijai programmā Microsoft Teams, visi pārējie dalībnieki par to tiek informēti. Viesiem salīdzinājumā ar citiem lietotājiem ir daži ierobežojumi. Veiciet šīs darbības, lai piekļūtu Microsoft Teams kā viesim.
1. Noklikšķiniet uz uzaicinājuma saite savā datorā.
2. Saite novirzīs jūs uz teams.live.com. Šeit atlasiet Turpiniet šajā pārlūkprogrammā opciju.
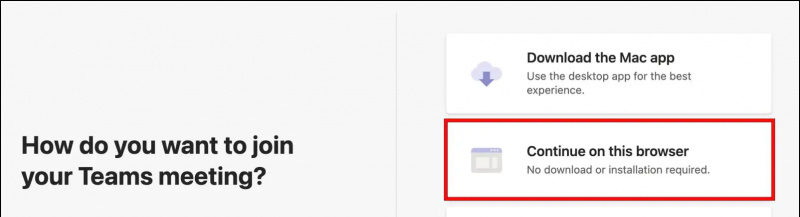
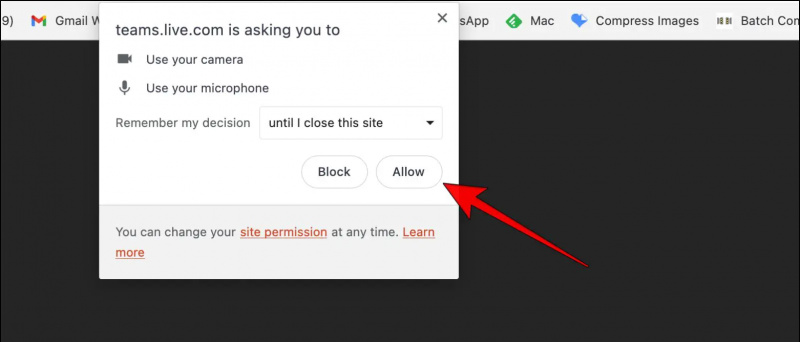
Šajā lapā varat arī izvēlēties iespējot vai atspējot kameru un audio.
5. Pagaidiet, līdz Organizators jūs pielaidīs sanāksmē.
Kad organizators jums atļaus, jūs tiksiet pievienots sapulcei un varēsit sazināties ar citiem dalībniekiem. Tas parādīs a Viesa atzīme blakus jūsu vārdam, lai citi dalībnieki zinātu, ka esat viesis.
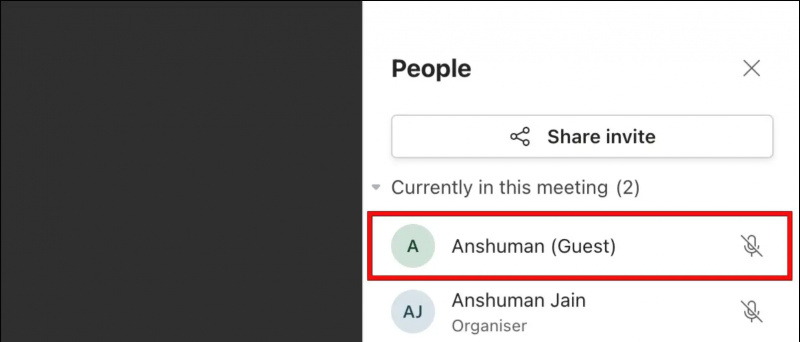
kā lejupielādēt no neidentificēta izstrādātāja Mac
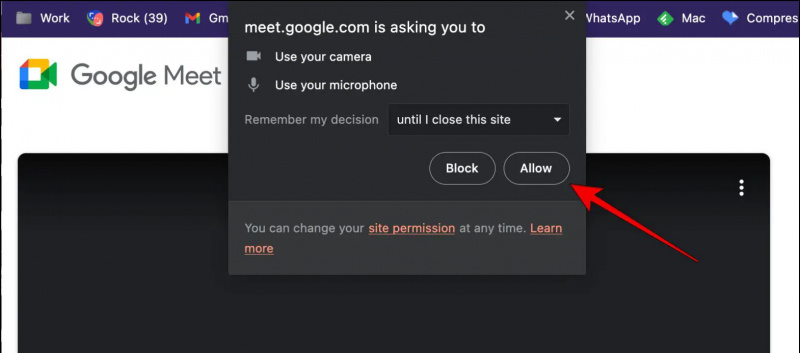
J: Vai Microsoft Teams informē citus dalībniekus, kad kāds pievienojas kā viesis?
A: Sapulces organizatoram tiek paziņots, kad kāds mēģina pievienoties kā viesis. Komandas arī pievienos viesa atzīmi blakus lietotājvārdam, lai citi dalībnieki varētu viegli identificēt viesi.
J: Vai viesis var sākt Zoom sapulci bez saimnieka?
A: Jā. Vieslietotāji var sākt tālummaiņas sapulci, taču saimniekam iepriekš ir jāieplāno sapulce un jāatspējo uzgaidāmās telpas funkcija. Tas ļauj citiem dalībniekiem pievienoties un sākt sesiju ar saimnieku.
Iesaiņošana
Šī raksta beigās var teikt, ka pievienošanās jebkurai sapulcei vai sesijai bez konta var būt izdevīga, ja nevēlaties izpaust savu identitāti. Bet tas vienmēr ir atkarīgs no saimnieka, lai izlemtu, vai jūs ielaist vai ne, jo viņš saņems paziņojumu, ka mēģināt pievienoties bez konta. Tāpēc mēs iesakām izmantot šīs metodes tikai jūsu privātuma nodrošināšanai. Ja jums ir vēl kādi jautājumi saistībā ar šo rakstu, informējiet mūs.
Jūs varētu interesēt:
android paziņojumu skaņas dažādām lietotnēm
- 9 veidi, kā novērst Google Meet slikta tīkla savienojuma problēmas
- Kā atspējot Google Meet cilni no Gmail tīmeklī, Android un iOS
- Kā mainīt video fonu pakalpojumā JioMeet
- 11 veidi, kā novērst Google Meet kameras nedarbošanos
Varat arī sekot mums, lai uzzinātu tūlītējus tehnoloģiju jaunumus vietnē Google ziņas vai, lai saņemtu padomus un ieteikumus, viedtālruņu un sīkrīku apskatus, pievienojieties pīkstošs.it